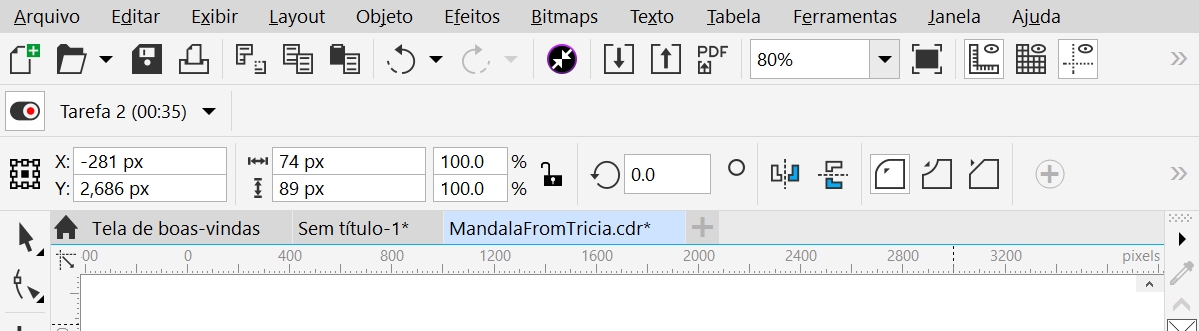
A barra de ferramentas do Temporizador de Projetos aparece abaixo da barra de ferramentas padrão.
| Para monitorar o tempo gasto em um projeto |
|
| 1 . | Abra ou inicie um projeto que você queira monitorar. |
| 2 . | Clique no botão Monitorar/Pausar/Desativar |
| Se a barra de ferramentas Temporizador de projetos não aparecer, clique em Windows |
| 3 . | Comece a trabalhar no projeto. |
| O botão Monitorar/Pausar/Desativar na barra de ferramentas mostra se uma tarefa está sendo monitorada. Este botão possui os seguintes estados: |
| • |
| • |
| • |
| Para adicionar, ativar, excluir, modificar ou mover uma tarefa |
|
| • | Clique na seta suspensa na barra de ferramentas do Temporizador de Projetos e, no painel do Temporizador de Projetos, realize qualquer tarefa na tabela a seguir. Ao terminar, clique do lado de fora do painel do Temporizador de Projetos para ocultá-lo. |
|
Clique em Nova.
|
|
|
A lista de tarefas mostra a tarefa como Ativa para indicar que essa é a tarefa que está sendo monitorada agora.
|
|
|
Selecione a tarefa e clique em Excluir.
Você também pode pressionar a tecla Excluir para excluir a tarefa selecionada.
|
|
|
Clique duas vezes no campo Tempo gravado e especifique a quantidade de tempo desejada.
Notas: Na lista de tarefas, você somente pode modificar a duração de uma tarefa que não esteja ativa (que não esteja sendo monitorada). Para modificar uma tarefa ativa, você deve usar a caixa de diálogo Editar tarefa ativa. Para obter mais informações, consulte Para editar a tarefa ativa.
|
|
|
Clique duas vezes no campo Datas e especifique as datas e os horários de início e de término desejados.
|
|
| Para editar a tarefa ativa |
|
| 1 . | Clique na seta suspensa na barra de ferramentas do Temporizador de Projetos. |
| 2 . | Clique em Editar e realize uma tarefa da tabela a seguir. |
|
Clique em Redefinir contador.
|
|||||||
|
Clique em Editar tarefa e faça uma das seguintes ações:
O tempo registrado para a duração da tarefa não está ligado às datas e aos horários de início e de término. Alterar o valor na caixa Tempo gravado não atualiza as caixas Início e Término e vice-versa.
|
| Para criar um relatório de planilha de tempo |
|
| 1 . | Clique na seta suspensa na barra de ferramentas do Temporizador de Projetos. |
| 2 . | Clique no botão Exportar opções  e clique em um dos seguintes comandos: e clique em um dos seguintes comandos: |
| • | Exportar para CSV — para salvar a planilha de tempo como arquivo CSV. Arquivos CSV preservam as informações em formato estruturado como tabela, semelhante ao das planilhas. Ao contrário das planilhas, esses arquivos podem conter somente uma planilha e não aceitam fórmulas e opções de formatação. Os arquivos CSV exportados do Temporizador de Projetos usam vírgulas como separadores de campo. |
| • | Exportar para TXT (separado por vírgula) — para salvar a planilha de tempo como um arquivo TXT que usa vírgulas como separador de campo |
| 3 . | Na caixa de diálogo Salvar como, localize a pasta em que você deseja salvar o arquivo e digite um nome de arquivo. |
| 4 . | Abra e formate o arquivo em um aplicativo de planilhas separado. |
| Para ajustar as configurações do Temporizador de Projetos |
|
Com ajuda da caixa de diálogo Configurações do Temporizador de Projetos, você pode configurar o Temporizador de Projetos para iniciar ou pausar o monitoramento automaticamente, em resposta a mudanças ou ações específicas. Além disso, as configurações de inatividade ajudam você a decidir como tratar os períodos de tempo em que o projeto ficar aberto, sem que haja alterações do documento gravadas. Por exemplo, você pode configurar o Temporizador de Projetos para exibir um aviso ou pausar o monitoramento após um período de inatividade especificado. Você também pode personalizar a barra de ferramenta do Temporizador de Projetos exibindo ou ocultando os controles.
| 1 . | Clique na seta suspensa na barra de ferramentas do Temporizador de Projetos para exibir o painel Temporizador de Projetos. |
| 2 . | Clique no botão Opções do Temporizador de Projetos  e clique em Configurações. A caixa de diálogo Configurações do Temporizador de Projetos será exibida. e clique em Configurações. A caixa de diálogo Configurações do Temporizador de Projetos será exibida. |
| 3 . | Na caixa de diálogo Configurações do Temporizador de Projetos, realize uma tarefa da tabela a seguir. |
|
Na área Automação, ative qualquer uma das caixas de seleção em baixo de Começar a gravar quando:
|
|||||||
|
Na área Detecção de inatividade, escolha uma das seguintes opções da caixa de listagem Em inatividade:
|
|||||||
|
Na caixa Tolerância de inatividade, insira um valor.
|
|||||||
|
Ative qualquer uma das seguintes caixas de seleção em baixo de Pausar gravação quando:
|
|||||||
|
Na área Aparência da barra de ferramentas, ative ou desative qualquer uma das seguintes caixas de seleção:
|
| Para responder ao aviso de inatividade |
|
| • | Na caixa de diálogo Inatividade detectada, clique em um dos seguintes botões: |
| • | Descartar — para excluir todo o período de inatividade do registro de monitoramento |
| • | Registrar como trabalho — para registrar o período de inatividade como tempo de trabalho. Esta opção é útil para monitorar o tempo gasto em tarefas relacionadas ao projeto, mas que não sejam realizadas no CorelDRAW. Por exemplo, você pode ter usado esse tempo fazendo pesquisa sobre o projeto ou conversando demoradamente com um cliente pelo telefone. Portanto, você deve registrar esse tempo, mesmo que ele não tenha sido usado para fazer alterações no projeto. |
| • | Personalizar — para registrar uma quantidade de tempo personalizada. Na caixa de diálogo Personalizar registro de atividade, especifique a quantidade de tempo (em minutos) que você deseja que seja registrada como trabalho. Por exemplo, talvez você precise ficar fora de sua mesa por uma hora. Se você tiver trabalhado em tarefas relacionadas ao projeto durante 20 minutos dentro desse período de uma hora, você poderá escolher registrar somente 20 minutos. Os 40 minutos restantes serão descartados. |
| Caso você queira que o Temporizador de Projetos memorize essa escolha e a aplique em todos os períodos de inatividade futuros, ative a caixa de seleção Memorizar e não perguntar novamente, antes de clicar em um botão na caixa de diálogo. Essa ação substitui todos os avisos de inatividade. Para começar a exibir avisos novamente, você deverá alterar as preferências de inatividade na caixa de diálogo Configurações do Temporizador de Projetos. Na área Detecção de inatividade, escolha Aviso na caixa de listagem Em inatividade. |
A caixa de diálogo Personalizar registro de atividade
![]()
Alguns recursos descritos na Ajuda não estão incluídos nesta versão do produto e estão disponíveis apenas no CorelDRAW Graphics Suite 2018.
Copyright 2018 Corel Corporation. Todos os direitos reservados.