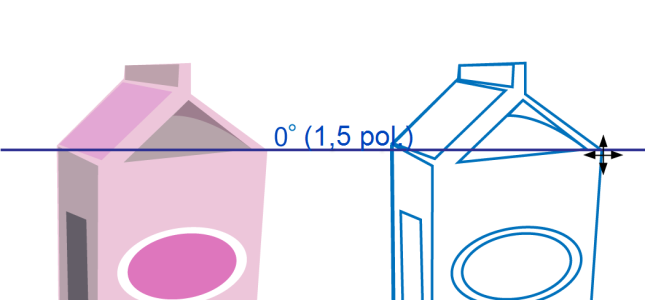
É possível exibir linhas-guia dinâmicas para ajudá-lo a mover, alinhar e desenhar com precisão objetos em relação a outros objetos. As linhas-guia dinâmicas são linhas-guia temporárias que você pode puxar dos seguintes pontos de alinhamento em objetos: centro, nó, quadrante e linha de base do texto. Para obter mais informações sobre os pontos e modos de alinhamento, consulte Alinhar objetos.
Uma linha-guia dinâmica que é extensão de um segmento de linha.
É possível desativar as linhas-guia dinâmicas a qualquer momento.
| Para ativar ou desativar guias dinâmicas |
|
| • | Clique em Exibir |
Uma marca de seleção ao lado do comando Linhas-guia dinâmicas indica que as linhas-guia dinâmicas estão ativadas.
Você pode ativar e desativar a alternância de guias dinâmicas pressionando Shift + Alt + D.
| Para exibir guias dinâmicas |
|
| 1 . | Com as guias dinâmicas ativadas, clique em uma ferramenta de desenho. |
| 2 . | Mova o ponteiro sobre e depois fora de um ponto de alinhamento habilitado de um objeto. |
| 3 . | Repita a etapa 2 com outros objetos para exibir outras linhas-guia dinâmicas. |
| Os pontos de alinhamento para os quais você aponta são registrados em uma fila e usados para criar guias dinâmicas. |
Os pontos de alinhamento possíveis — nó, centro, quadrante e pontos de alinhamento de linha de base de texto — aparecem apenas quando os modos de alinhamento correspondentes estão ativados. Para obter mais informações sobre os pontos e modos de alinhamento, consulte Alinhar objetos.
| Para colocar um objeto em relação a outro objeto |
|
| 1 . | Com as guias dinâmicas ativadas, selecione um objeto. |
| Para mover o objeto por um ponto de alinhamento específico, mova o ponteiro sobre o ponto de alinhamento desejado até que o ponto fique destacado. |
| 2 . | Arraste o objeto para um ponto de alinhamento possível do objeto de destino. |
| 3 . | Quando o ponto de alinhamento do objeto de destino se destacar, arraste o objeto pela linha-guia dinâmica para posicioná-lo. |
Os pontos de alinhamento possíveis — nó, centro, quadrante e pontos de alinhamento de linha de base de texto — aparecem apenas quando os modos de alinhamento correspondentes estão ativados. Para obter mais informações sobre os pontos e modos de alinhamento, consulte Alinhar objetos.
| Para desenhar um objeto em relação a outro objeto |
|
| 1 . | Com as guias dinâmicas ativadas, clique em uma ferramenta de desenho. |
| 2 . | Mova o ponteiro por um ponto de alinhamento habilitado de um objeto. |
| 3 . | Quando o ponto de alinhamento se destacar, mova o ponteiro para exibir uma linha-guia dinâmica. |
| 4 . | Mova o ponteiro pela linha-guia dinâmica até o ponto onde você deseja desenhar e arraste-o objeto para desenhar um objeto. |
Os pontos de alinhamento possíveis — nó, centro, quadrante e pontos de alinhamento de linha de base de texto — aparecem apenas quando os modos de alinhamento correspondentes estão ativados. Para obter mais informações sobre os pontos e modos de alinhamento, consulte Alinhar objetos.
| Para colocar um objeto na interseção de guias dinâmicas |
|
| 1 . | Com as guias dinâmicas ativadas, selecione um objeto. |
| Para usar um ponto de alinhamento específico para mover o objeto, mova o ponteiro sobre o ponto de alinhamento desejado até que o ponto fique destacado. |
| 2 . | Arraste o objeto para um ponto de alinhamento elegível de outro objeto e arraste para exibir uma linha-guia dinâmica, mantendo o botão do mouse pressionado. |
| 4 . | Quando o ponto de interseção aparecer, solte o botão do mouse. |
| No exemplo a seguir, a interseção de guias dinâmicas é usada para posicionar uma elipse. |
Os pontos de alinhamento possíveis — nó, centro, quadrante e pontos de alinhamento de linha de base de texto — aparecem apenas quando os modos de alinhamento correspondentes estão ativados. Para obter mais informações sobre os pontos e modos de alinhamento, consulte Alinhar objetos.
| Para configurar opções para linhas-guia dinâmicas |
|
| 1 . | Clique emJanela |
| 2 . | No docker Linhas-guia de alinhamento e dinâmicas, clique no botão Linhas-guia dinâmicas |
| 3 . | Realizar uma ou mais tarefas a partir da seguinte tabela. |
|
Ative ou desative a caixa de seleção no canto superior direito da seção Guia dinâmicas da janela de encaixe.
|
|
|
Abra o seletor Estilo de linha e escolha um estilo de linha.
|
|
|
Abra o seletor Cor da linha e escolha uma cor.
|
|
|
Clique no botão Exibir dicas de tela
|
|
|
Clique no botão Estender ao longo do segmento
|
|
|
Clique no botão Alinhar a espaçamento de marcação
|
|
|
Digite um valor na caixa Personalizar ângulo e clique no botão Incluir ângulo padronizado
|
|
|
Selecione uma linha-guia dinâmica na lista e clique no botão Excluir ângulo personalizado
|
|
|
Clique no botão Selecionar todos
|
|
|
Clique no botão Desmarcar todos
|
![]()
Alguns recursos descritos na Ajuda não estão incluídos nesta versão do produto e estão disponíveis apenas no CorelDRAW Graphics Suite 2018.
Copyright 2018 Corel Corporation. Todos os direitos reservados.