Links rápidos para procedimentos nesta página:
Você pode alterar a exibição de um desenho aplicando mais zoom, para olhar mais de perto, ou aplicando menos zoom, para ver mais do desenho. Experimente diversas opções de zoom para determinar o detalhamento desejado.
É possível aplicar mais zoom e menos zoom usando atalhos comuns de teclado, compatíveis com navegadores da Web e outros aplicativos.
Enquadrar e rolar são duas maneiras adicionais de exibir áreas específicas de um desenho. Quando se trabalha com altos níveis de ampliação ou com desenhos grandes, pode ser que não se consiga ver todo o desenho. O enquadramento e a rolagem permitem movimentar a página na janela de desenho para exibir áreas ocultadas anteriormente.
Use a ferramenta Enquadramento para enquadrar em torno de uma imagem grande e exibir áreas específicas.
Você pode ampliar e reduzir ao enquadrar e enquadrar ao aplicar zoom. Dessa forma, é possível evitar a alternância entre as duas ferramentas.
Também é possível usar o modo de Enquadramento Rápido para alterar de qualquer ferramenta ativa para a ferramenta de Enquadramento. Esse recurso deixa que você enquadre sem ter que mudar de ferramentas.
Se você utilizar o botão de rolagem do mouse, ele amplia e reduz por padrão. Também é possível utilizar o botão de rolagem do mouse para rolar.
Você pode especificar configurações padrão de zoom e enquadramento.

O botão Zoom para a seleção fica disponível somente se um ou mais objetos forem selecionados antes de se clicar na ferramenta Zoom.

Quando você não estiver editando texto, também pode acessar a ferramenta Zoom pressionando Z.
Usando a ferramenta de Zoom, você pode também aumentar o zoom em qualquer lugar na janela de desenho ou arrastando para selecionar uma área específica para aumentar. Para reduzir o zoom, clique com o botão direito na janela de desenho ou arraste com o botão direito do mouse para selecionar uma área específica.
Também é possível aumentar o zoom usando a ferramenta Enquadramento e  clicando duas vezes na janela de desenho. Para aplicar menos zoom, clique com o botão direito do mouse na janela de desenho.
clicando duas vezes na janela de desenho. Para aplicar menos zoom, clique com o botão direito do mouse na janela de desenho.

É possível usar esses atalhos do teclado para ajustar o nível de zoom na janela do documento assim como nas caixas de diálogo e nos labs que apresentam janelas de visualização, tais como a caixa de diálogo Visualização de impressão, PowerTRACE, Lab de ajuste de imagem e muito mais.

Quando não estiver editando texto, você também pode acessar a ferramenta Enquadramento pressionando a tecla H.
Para enquadrar na janela de desenho enquanto estiver com o desenho ampliado, clique no botão Navegador  no canto inferior direito da janela de desenho.
no canto inferior direito da janela de desenho.
É possível centralizar rapidamente a página na janela do desenho clicando duas vezes na ferramenta Enquadramento na caixa de ferramentas.
Usando o Navegador, você pode exibir qualquer parte de um desenho sem aplicar menos zoom.

O botão de rolagem do mouse pode ser usado para rolar apenas se a opção Rolar para o mouse estiver ativada. Para obter mais informações, consulte Para estabelecer uma configuração padrão para o botão de rolagem do mouse.
| 2 . |
Na lista de categorias Área de trabalho, clique duas vezes em Caixa de ferramentas e clique em Ferramenta Zoom, Peneira. |
|
• |
Menos zoom — aplica menos zoom por um fator de dois |
|
• |
Menu contextual — exibe um menu de comandos que permite aplicar zoom em um nível específico |

É possível clicar em Réguas de calibragem para ter certeza de que uma polegada na sua tela é igual a uma polegada de distância no mundo real. Para obter mais informações, consulte Calibrar as réguas.

Alguns recursos descritos na Ajuda não estão incluídos nesta versão do produto e estão disponíveis apenas no CorelDRAW Graphics Suite 2018.
Copyright 2018 Corel Corporation. Todos os direitos reservados.
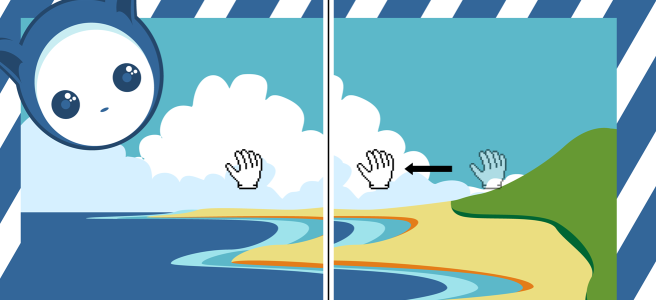
clicando duas vezes na janela de desenho. Para aplicar menos zoom, clique com o botão direito do mouse na janela de desenho.
no canto inferior direito da janela de desenho.
![]()