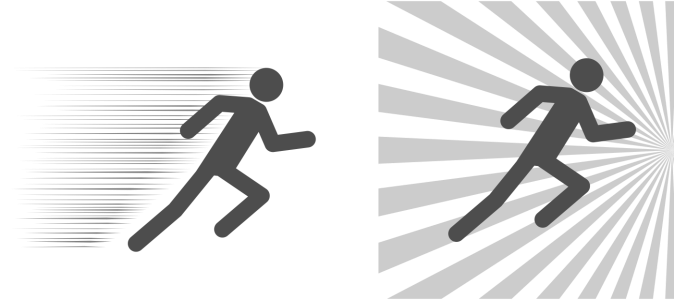
| • | Para adicionar um efeito de impacto |
| • | Para adicionar e remover limites de efeitos |
| • | Para ajustar configurações adicionais |
| • | Para editar um efeito de impacto como um objeto vetorial |
Efeitos de impacto: paralelo (esquerda) e radial (direita)
Os efeitos são objeto vetoriais e podem ser editados com outras ferramentas no CorelDRAW. Por exemplo, você pode distorcer ou remodelar as linhas do efeito, além de altear a cor do efeito.
| Para adicionar um efeito de impacto |
|
| 1 . | Clique na ferramenta Impacto |
| 2 . | Na barra de propriedades, escolha Radial ou Paralelo na caixa Estilo de efeitos. |
| 3 . | Arraste na janela de desenho. |
| Para redimensionar o efeito, arraste o nó azul ao longo de sua extremidade. |
| 4 . | Ajuste quaisquer configurações na barra de propriedades. |
| Para obter informações sobre como adicionar limites, consulte Para adicionar e remover limites de efeitos. |
| Para obter informações sobre as configurações de espaçamento de linha, consulte Para ajustar configurações adicionais. |
| Para adicionar e remover limites de efeitos |
|
| 1 . | Selecione o efeito. |
| 2 . | Posicione o efeito atrás dos objetos de referência, exatamente onde você quer que o efeito seja exibido. |
| Para colocar o efeito atrás dos objetos, você pode usar um comando apropriado do menu Objeto |
| 3 . | Realizar uma tarefa a partir da seguinte tabela. |
|
Clique no botão Limite interno
|
|
|
Clique no botão Remover limite interno
|
|
|
Clique no botão Limite externo
|
|
|
Clique no botão Remover limite externo
|
| Para ajustar configurações adicionais |
|
Ângulo de rotação: Digite um valor para especificar o ângulo das linhas no efeito (estilo paralelo) ou para girar as linhas ao redor da borda interna (estilo radial). Observe que a rotação poderá ser aplicada a efeitos radiais somente se houver um limite interno em relação ao qual as linhas serão giradas.
Pontos iniciais e finais aleatórios : esse botão permite que você inicie e termine linhas de forma aleatória dentro dos limites do efeito. Clique no botão e ative qualquer uma das seguintes caixas de seleção: Pontos iniciais aleatórios e Pontos finais aleatórios. Quando essas caixas de seleção estão desativadas, todas as linhas do efeito começam e terminam nas bordas dos limites.
Largura da linha: insira valores nas caixas Mín e Máx para definir a largura mínima e a largura máxima das linhas do efeito. O valor mínimo não pode ultrapassar o valor máximo.
Etapas de largura: defina o número de etapas entre a largura mínima e a largura máxima. Quando o valor for 0, existirão somente dois tipos de linhas no efeito: linha de largura máxima e linha de largura mínima. Números maiores do que 0 adicionam linhas de largura crescente entre a linha mais fina e a linha mais grossa. Por exemplo, o valor 2 adiciona duas linhas entre cada linha mais fina e cada linha mais grossa.
Randomizar: clique nesse botão para randomizar a ordem das linhas no efeito. As linhas não aparecerão mais em uma sequência repetida, da mais fina para a mais grossa.
Da esquerda para a direita: antes e depois de randomizar a ordem das linhas.
Espaçamento de linha: insira valores nas caixas Mín e Máx para definir a quantidade mínima e a quantidade máxima de espaço entre as linhas no efeito. O valor mínimo não pode ultrapassar o valor máximo.
Etapas de espaçamento: defina o número de etapas entre o espaçamento mínimo e o espaçamento máximo. Se o valor for 0, haverá somente dois tipos de espaçamento entre as linhas: máximo e mínimo. Valores a partir de 1 criarão tipos adicionais de espaçamento de linha.
Randomizar ordem de espaçamento: ative essa caixa de seleção para randomizar a ordem do espaçamento adicional entre o espaçamento de linha máximo e o mínimo.
Estilo de linha: essa caixa de listagem permite que você escolha um formato de linha.
O mesmo efeito de impacto com quatro estilos de linha diferentes aplicados
Ponto mais largo: disponível para quatro estilos de linha que têm larguras variadas, essa caixa permite que você defina a posição do ponto de linha mais largo. Quanto maior o valor, mais próximos os pontos mais largos estarão dos pontos finais das linhas.
Da esquerda para a direita: um valor alto e um valor baixo da configuração do ponto mais largo
| Para editar um efeito de impacto como um objeto vetorial |
|
Você pode redimensionar, transformar e mover um efeito da mesma forma como você redimensionaria, transformaria e movimentaria qualquer outro objeto no CorelDRAW. Também é possível usar a ferramenta Forma para editar linhas individuais no efeito. Além disso, é possível alterar a cor da linha e do contorno dos efeitos.
| 1 . | Selecione o efeito usando a ferramenta Seleção |
| 2 . | Realizar uma tarefa a partir da seguinte tabela. |
|
Clique em Objeto
|
|
Cada vez que você ajustar uma configuração na barra da ferramenta Impacto, o efeito será redesenhado e algumas das alterações feitas com as ferramentas de edição de vetor serão perdidas. É por isso que recomendamos que você somente faça alterações adicionais após terminar de ajustar as configurações do efeito de impacto.
![]()
Alguns recursos descritos na Ajuda não estão incluídos nesta versão do produto e estão disponíveis apenas no CorelDRAW Graphics Suite 2018.
Copyright 2018 Corel Corporation. Todos os direitos reservados.