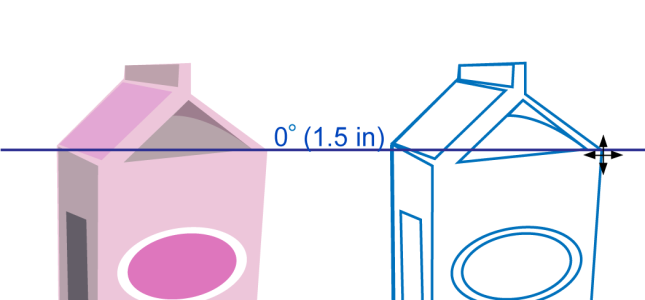
You can display dynamic guides to help you precisely move, align, and draw objects in relation to other objects. Dynamic guides are temporary guidelines that you can pull from the following snap points in objects — center, node, quadrant, and text baseline. For more information about snap points and snapping modes, see Snapping objects.
This dynamic guide is an extension of a line segment.
You can turn off dynamic guides at any time.
| To enable or disable dynamic guides |
|
| • | Click View |
A check mark beside the Dynamic guides command indicates that dynamic guides are enabled.
You can toggle dynamic guides on and off by pressing Shift + Alt + D.
| To display dynamic guides |
|
| 1 . | With dynamic guides enabled, click a drawing tool. |
| 2 . | Move the pointer over, and then off, an eligible snap point of an object. |
| 3 . | Repeat step 2 with other objects to display other dynamic guides. |
| The snap points that you point to are registered in a queue and are used to create dynamic guides. |
The eligible snap points — the node, center, quadrant, and text baseline snap points — appear only when the corresponding snapping modes are activated. For more information about snap points and snapping modes, see Snapping objects.
| To place an object in relation to another object |
|
| 1 . | With dynamic guides enabled, select an object. |
| If you want to move the object by a specific snap point, move the pointer over the snap point until the snap point becomes highlighted. |
| 2 . | Drag the object to an eligible snap point of the target object. |
| 3 . | When the snap point of the target object becomes highlighted, drag the object along the dynamic guide to position it. |
The eligible snap points — the node, center, quadrant, and text baseline snap points — appear only when the corresponding snapping modes are activated. For more information about snap points and snapping modes, see Snapping objects.
| To draw an object in relation to another object |
|
| 1 . | With dynamic guides enabled, click a drawing tool. |
| 2 . | Move the pointer over an eligible snap point of an object. |
| 3 . | When the snap point becomes highlighted, move the pointer to display a dynamic guide. |
| 4 . | Move the pointer along the dynamic guide to the point where you want to draw, and drag to draw an object. |
The eligible snap points — the node, center, quadrant, and text baseline snap points — appear only when the corresponding snapping modes are activated. For more information about snap points and snapping modes, see Snapping objects.
| To place an object at the intersection of dynamic guides |
|
| 1 . | With dynamic guides enabled, select an object. |
| If you want to use a specific snap point to move the object, move the pointer over the snap point until the snap point becomes highlighted. |
| 2 . | Drag the object to an eligible snap point of another object, drag to display a dynamic guide, and continue to hold down the mouse button. |
| 3 . | Drag the object to another eligible snap point. When the snap point becomes highlighted, drag to display another dynamic guide where the two dynamic guides would intersect. |
| 4 . | When the intersecting point appears, release the mouse button. |
| In the following example, intersecting dynamic guides are used to position an ellipse. |
The eligible snap points — the node, center, quadrant, and text baseline snap points — appear only when the corresponding snapping modes are activated. For more information about snap points and snapping modes, see Snapping objects.
| To set options for dynamic guides |
|
| 1 . | Click Window |
| 2 . | In the Alignment and dynamic guides docker, click the Dynamic guides button |
| 3 . | Perform one or more tasks from the following table. |
|
Enable or disable the check box in the top-right corner of the Dynamic guides section of the docker.
|
|
|
Open the Line style picker, and choose a line style.
|
|
|
Open the Line color picker, and choose a color.
|
|
|
Click the Display screen tips button
|
|
|
Click the Extend along segment button
|
|
|
Click the Snap to tick spacing button
|
|
|
When you enable an angle check box, a preview of the dynamic guide appears in the Guides preview window.
|
|
|
Type a value in the Custom angle box, and click the Add custom angle button
|
|
|
Select a dynamic guide in the list, and click the Delete custom angle button
|
|
|
Click the Select all button
|
|
|
Click the Deselect all button
|
![]()
Some features described in the Help are not included in this version of the product, and are available only in CorelDRAW Graphics Suite 2018.
Copyright 2018 Corel Corporation. All rights reserved.