到该页面上的操作步骤的快速链接:
可以使用矢量或位图图样填充对象,也可使用双色填充。

矢量图样填充示例

位图图样填充示例
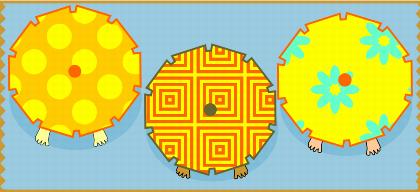
双色图样填充示例
双色图样填充仅包括选定的两种颜色。矢量图样填充则是比较复杂的矢量图形,可以由线条和填充组成。矢量填充可以有彩色或透明背景。位图图样填充是一种位图图像,其复杂性取决于其大小、图像分辨率和位深度。
CorelDRAW 提供了您可以访问的矢量和位图图样集合。您可以浏览可用的图样,或者根据关键字搜索、将图样标记为收藏项、为喜爱的图样投票,还可从 Content Exchange 复制图样到您的个人库。有关详细信息,请参阅 管理填充和透明度.
您还可以创建自己的图样。例如,您可以从工作的区域中或导入的图像中创建图样。矢量和位图图样由较小的单元组成,称为平铺。根据对象的大小,填充可能包含一个或多个平铺。图样通过重复屏幕创建,以此填满对象。您可以选择工作区中的一个区域作为平铺,或使用导入的图像作为平铺来源,以此创建新的图样。
在创建新的图样后,您可以保存备用,或者与 Content Exchange 上的其他用户共享。有关详细信息,请参阅 保存和共享填充和透明度.
您可以修改矢量图样填充,满足您的需求。例如,您可以更改图样填充的大小,或者通过设置平铺原点准确指定填充的位置。CorelDRAW 也允许您偏移填充中的平铺。相对于对象顶部调整第一个平铺的水平或垂直位置时,会影响其余的填充。
您可以镜像填充,以便交替平铺互为镜像。如果希望图样填充根据您对填充对象所做的操作而变化,可以将填充设置为随对象而变换。例如,如果您放大对象,则图样会变大,而平铺的数量保持不变。
iOS 应用程序 Patterns 可以将照片转换为位图图样,其中创建的位图图样可以在 CorelDRAW 中打开。Patterns 和 CorelDRAW 中提供的位图图样效果可用于创建无缝的图样,也可调整图样参数,如沿着平铺边缘的像素配置,以及图样的亮度、明度和颜色对比度等。
| 2 . |
单击对象  对象属性。 对象属性。 |
| 3 . |
在对象属性 泊坞窗中,单击双色图样填充按钮  。 。 |

通过按住 Ctrl 键,同时单击调色板上的一种颜色,也可以混合双色图样填充中的颜色。
您还可以通过单击工具箱中的交互式填充工具 ,然后单击属性栏上的双色图样填充按钮,来应用填充。可以从调色板拖动颜色到交互式手柄,来更改填充的颜色。可以按住 Ctrl 键同时拖动颜色到交互式手柄,来混合颜色。
,然后单击属性栏上的双色图样填充按钮,来应用填充。可以从调色板拖动颜色到交互式手柄,来更改填充的颜色。可以按住 Ctrl 键同时拖动颜色到交互式手柄,来混合颜色。
要编辑双色填充的属性,请在对象属性 泊坞窗中,单击填充部分底部的箭头按钮  以显示更多选项,然后指定您要的属性。
以显示更多选项,然后指定您要的属性。
| 2 . |
单击对象  对象属性。 对象属性。 |

也可以通过单击工具箱中的交互式填充工具  ,单击属性栏上的矢量图样填充或位图图样填充按钮,再从填充挑选器中选择一种填充,来应用矢量或位图图样填充。
,单击属性栏上的矢量图样填充或位图图样填充按钮,再从填充挑选器中选择一种填充,来应用矢量或位图图样填充。
| 2 . |
单击对象  对象属性。 对象属性。 |
| 3 . |
在对象属性泊坞窗的填充区域中,单击下列按钮之一: |
| 4 . |
单击从文档新建按钮  。 。 |

矢量图样可以有透明或彩色背景。

还可以单击从工作区新建来源 按钮  ,再选择文档中要用作平铺来源的区域。在此情形中,对象属性泊坞窗的变换区域中的当前设置将应用到新的图样。
,再选择文档中要用作平铺来源的区域。在此情形中,对象属性泊坞窗的变换区域中的当前设置将应用到新的图样。
| 2 . |
单击对象  对象属性。 对象属性。 |
| 3 . |
在对象属性泊坞窗的填充区域中,单击下列按钮之一: |
| 4 . |
单击从文件新建按钮  。 。 |
| 5 . |
在导入对话框中,定位到要使用的图像,然后双击文件名。 |
| 2 . |
单击对象  对象属性。 对象属性。 |
| 3 . |
在对象属性泊坞窗的填充区域中,单击下列按钮之一: |
| 4 . |
单击填充区域底部的箭头按钮,以显示更多图样填充选项。 |
|
|
|
|
|
单击水平镜像平铺  或 垂直镜像平铺  按钮。
|
|
|
在无缝区域中,单击 辐射按钮,或单击 线性按钮并移动滑块。
|
|
|
|
|
|
|
|
|
|
|
|
|
|
|
|
|
|
|
|
|
|
|
|
|
|
|
单击行偏移或 列偏移按钮,然后在 平铺 % 框中键入一个值。
|
|
|
|
|
|
|

也可以单击工具箱中的交互式填充工具,然后使用属性栏上的控件。
您还可以通过单击工具箱中的交互式填充工具  ,选择一个对象,然后拖放倾斜或旋转句柄来更改图样外观,可以倾斜或旋转平铺。
,选择一个对象,然后拖放倾斜或旋转句柄来更改图样外观,可以倾斜或旋转平铺。
Copyright 2015 Corel Corporation. 保留所有权利。

![]() ,然后单击属性栏上的双色图样填充按钮,来应用填充。可以从调色板拖动颜色到交互式手柄,来更改填充的颜色。可以按住 Ctrl 键同时拖动颜色到交互式手柄,来混合颜色。
,然后单击属性栏上的双色图样填充按钮,来应用填充。可以从调色板拖动颜色到交互式手柄,来更改填充的颜色。可以按住 Ctrl 键同时拖动颜色到交互式手柄,来混合颜色。 ![]() 以显示更多选项,然后指定您要的属性。
以显示更多选项,然后指定您要的属性。![]() ,单击属性栏上的矢量图样填充或位图图样填充按钮,再从填充挑选器中选择一种填充,来应用矢量或位图图样填充。
,单击属性栏上的矢量图样填充或位图图样填充按钮,再从填充挑选器中选择一种填充,来应用矢量或位图图样填充。![]() ,再选择文档中要用作平铺来源的区域。在此情形中,对象属性泊坞窗的变换区域中的当前设置将应用到新的图样。
,再选择文档中要用作平铺来源的区域。在此情形中,对象属性泊坞窗的变换区域中的当前设置将应用到新的图样。![]() ,选择一个对象,然后拖放倾斜或旋转句柄来更改图样外观,可以倾斜或旋转平铺。
,选择一个对象,然后拖放倾斜或旋转句柄来更改图样外观,可以倾斜或旋转平铺。