到该页面上的操作步骤的快速链接:
对于您创建的每个新图层,默认情况下,将启用显示、编辑、打印和导出属性。可以随时更改这些属性。您也可以将局部图层变成主图层,或者将主图层变成局部图层。有关主图层的信息,请参阅创建图层.
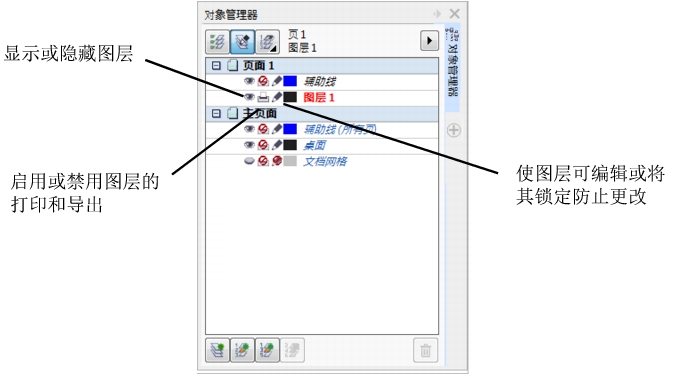
可以使用图层名称左边的图标更改图层的属性。
显示和隐藏图层
可以选择显示或隐藏绘图中的图层。隐藏某个图层之后,就可以识别和编辑其他图层上的对象。这样减少了编辑绘图时刷新绘图所需的时间。
打印和导出图层
可以设置图层的打印和导出属性,以控制图层是否显示在打印或导出的绘图中。请注意,如果启用了打印和导出属性,隐藏的图层会在最终输出中显示。文档网格图层不能打印或导出。
设置图层的编辑属性
您可以允许编辑所有图层上的对象,也可以限制编辑以使您只能编辑活动图层上的对象。还可以锁定图层防止对其包含的对象进行意外更改。图层被锁定后,就不能选择或编辑该图层上的对象。
重命名图层
可以重命名图层以指示图层的内容、在堆栈顺序中的位置以及与其他图层的关系。
使用图层颜色来查看对象
可以更改图层颜色,以便图层上的对象在您使用线框视图时可用图层颜色显示。例如,如果您将建筑设计图的各组成部分(例如,管道、电气和结构等)放在单独的图层上,则可以使用图层颜色快速识别对象属于哪部分。有关线框视图的详细信息,请参阅选择查看模式。
| 1 . |
如果对象管理器泊坞窗未打开,请单击对象  对象管理器。 对象管理器。 |
| 1 . |
如果对象管理器泊坞窗未打开,请单击对象  对象管理器。 对象管理器。 |

如果图层的打印和导出属性不被禁用,则隐藏图层上的对象会显示在打印或导出的绘图中。有关详细信息,请参阅启用或禁用图层的打印和导出.

也可以通过在对象管理器泊坞窗中右键单击图层,然后单击可见来显示或隐藏图层。
| 1 . |
如果对象管理器泊坞窗未打开,请单击对象  对象管理器。 对象管理器。 |

禁用打印和导出图层防止其内容出现在打印或导出的绘图中,也防止在全屏预览中显示。有关全屏预览的信息,请参阅预览绘图.

也可以通过在对象管理器泊坞窗中右键单击图层,然后单击可打印来启用或禁用图层的打印和导出。
| 1 . |
如果对象管理器泊坞窗未打开,请单击对象  对象管理器。 对象管理器。 |
| 2 . |
在对象管理器泊坞窗中,单击要编辑的图层的名称。 |

如果禁用跨图层编辑,则只能处理活动图层和桌面图层。不能选择或编辑非活动图层上的对象。例如,如果您使用挑选工具来圈选绘图页面上的多个对象,则只能选择活动图层上的对象。
不能锁定或解锁文档网格图层。

通过在对象管理器泊坞窗中单击跨图层编辑按钮  ,也可以在所有图层上编辑。当该按钮处于被按下的状态时,可以跨图层编辑。再次单击按钮限制活动图层的编辑。
,也可以在所有图层上编辑。当该按钮处于被按下的状态时,可以跨图层编辑。再次单击按钮限制活动图层的编辑。
通过在对象管理器泊坞窗中右键单击图层,然后单击可编辑,也可以锁定或解除锁定图层。
| 1 . |
如果对象管理器泊坞窗未打开,请单击对象  对象管理器。 对象管理器。 |

当您将 CorelDRAW Graphics Suite X7 文件保存为旧版本时,图层名称可能不会保留。

也可通过单击图层名两次然后键入新的名称来重命名图层。
| • |
在对象管理器泊坞窗中,双击图层名称左侧显示的色样,然后选择一种颜色。 |

您也可以选择在线框视图中仅显示特定图层上的对象,方法为:右键单击图层名称,选择属性,然后在"图层属性"对话框中启用覆盖全色视图复选框。
Copyright 2015 Corel Corporation. 保留所有权利。
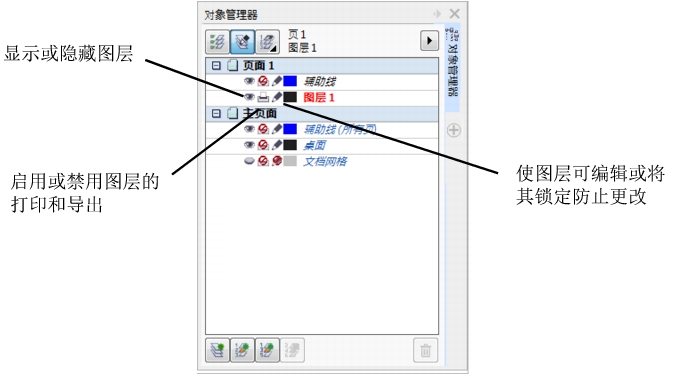
![]() ,也可以在所有图层上编辑。当该按钮处于被按下的状态时,可以跨图层编辑。再次单击按钮限制活动图层的编辑。
,也可以在所有图层上编辑。当该按钮处于被按下的状态时,可以跨图层编辑。再次单击按钮限制活动图层的编辑。