快速連結至此頁面上的程序:
線條是兩個點之間的路徑。線條可包含多重線段,線段可為曲線線段或直線線段。線段透過節點相互連接,其中節點外觀為小方形。CorelDRAW 提供各種繪圖工具,可讓您繪製曲線或直線,以及同時包含曲線線段和直線線段的線條。
手繪與多線工具
「手繪」 與「多線」
與「多線」 工具可讓您繪製手繪線條,如同在素描盤上畫素描。如果您在繪製手繪曲線時出錯,可以立即清除不需要的部分並繼續進行繪製。繪製直線或線段時,您可以限制線條為垂直或水平線條。
工具可讓您繪製手繪線條,如同在素描盤上畫素描。如果您在繪製手繪曲線時出錯,可以立即清除不需要的部分並繼續進行繪製。繪製直線或線段時,您可以限制線條為垂直或水平線條。
「手繪」工具可讓您控制所繪曲線的平滑度,以及在現有線條上新增線段。不過,對於快速繪製包含交替的曲線和直線線段的複雜線條,「多線」工具使用起來更輕鬆。
除了繪製手繪線條和直線線段以外,您可以使用「多線」工具繪製圓弧。
您可以選擇設定,以控制「手繪」與「多線」工具的運作方式。例如,您可以變更您已使用這些工具建立的曲線的預設平滑度。
2 點線工具
您可以使用「2 點線」工具來繪製直線。透過此工具也可以建立垂直於或正切於物件的直線。
貝茲線和筆工具
「貝茲線」 與「筆」
與「筆」 工具可讓您透過精準放置每個節點,並控制每條曲線線段的形狀,以一次一條線段的方式繪製線條。使用「筆」工具時,您可以預覽所繪的線段。
工具可讓您透過精準放置每個節點,並控制每條曲線線段的形狀,以一次一條線段的方式繪製線條。使用「筆」工具時,您可以預覽所繪的線段。
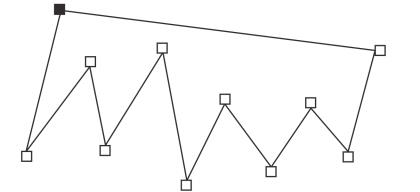
您可以繪製多段線條,做法是使用「貝茲線」工具,在每一次想要線條改變方向時按一下滑鼠。

您可以繪製曲線,做法是使用「貝茲線」工具拖曳貝茲曲線尾端的控制點。
B-Spline 工具
您可以使用控制點,輕易地建立曲線形狀,並繪製 B-Spline,這些通常是平滑、連續的曲線。B-Spline 會接觸第一個和最後一個控制點,之間會透過點來拉動。不過,這些控制點與貝茲曲線上的節點不同,當您想要將曲線對齊其他繪圖元素時,它們無法讓您指定曲線穿過的點。
接觸線條的控制點稱為「緊壓」控制點。緊壓控制點的功能與錨點一樣。拉伸線條,但不會接觸到線條的控制點稱為「浮動」控制點。第一個和最後一個控制點始終都會緊貼在開放式的 B-Spline 上。之間的點依預設會浮動,但是如果您想在 B-Spline 內建立尖角或直線,可以緊貼這些點。您可以使用控制點來編輯完成的 B-Spline。

B-Spline 曲線的路徑是由您所設定的控制點決定的。
3 點曲線工具
「3 點曲線」 工具可讓您透過指定其寬度和高度,繪製簡單的曲線。使用此工具可快速建立弧形形狀,而無需操作節點。
工具可讓您透過指定其寬度和高度,繪製簡單的曲線。使用此工具可快速建立弧形形狀,而無需操作節點。
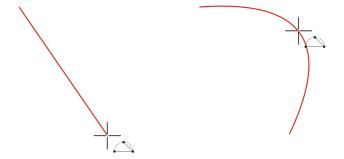
您可以透過指定曲線寬度 (左),然後指定曲線高度並按一下頁面 (右),來繪製曲線。
智慧型繪圖工具
「智慧型繪圖」工具  可讓您使用形狀辨識繪製直線和曲線。如需詳細資訊,請參閱使用形狀辨識繪圖.
可讓您使用形狀辨識繪製直線和曲線。如需詳細資訊,請參閱使用形狀辨識繪圖.
使用節點與控制點
有些線條具有節點與控制點,您可在繪製時對其進行操作以造形線條。若要取得有關節點類型的資訊,請參閱使用曲線物件.
隱藏界限框
使用曲線工具繪製線條時,可以在繪製好線條時,隱藏框住線條的界限框。曲線工具包括手繪工具、2 點線工具、貝茲線工具、藝術媒體工具、筆工具、B-Spline 工具、多線工具及 3 點曲線工具。
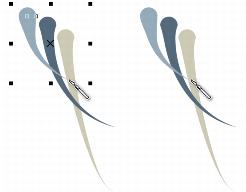
您可以隱藏界限框,以更為流暢的方式快速連續繪製藝術媒體筆觸。

您可以在拖曳時按住 Ctrl 鍵,將使用「手繪」工具建立的線條限制為預先定義的角度。此功能對於繪製垂直和水平直線非常實用。若要取得有關變更限制角度的資訊,請參閱變更限制角度.
您可以清除手繪曲線的一部分,只要按住 Shift 鍵然後沿著線條往回拖曳,最後再放開滑鼠按鈕。

您可以按一下屬性列上的「封閉曲線」按鈕  ,來封閉開放的物件。
,來封閉開放的物件。
| 3 . |
按住 Alt 鍵,然後移動指標以建立弧形。 |

您可以同時按住 Ctrl 鍵與 Alt 鍵,將弧形限制為 15 度增量或是另一個預先定義的角度 (稱為限制角度)。若要取得有關變更限制角度的資訊,請參閱限制物件.

您無法使用此程序來繪製垂直於文字物件基準線的線條。

您也可以從現有曲線拖曳以繪製垂直線。
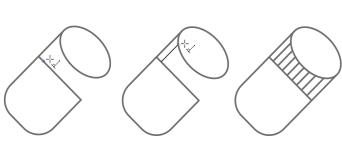
繪製垂直線

「正切 2 點線」模式可用於繪製圓柱體的面。
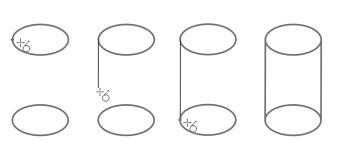
繪製正切線
|
|
|
|
|
啟用屬性列上的「預覽模式」按鈕。按一下繪圖頁面,然後放開滑鼠按鈕。移動滑鼠,然後按一下以完成線條。
|
|
|
啟用屬性列上的「自動新增或刪除節點」按鈕  。指向線條上您要新增節點的位置,然後在指標變更為「 新增節點」狀態  時按一下。
|
|
|
|
|
|
|
|
|
使用「形狀」工具  選取線條,然後調整控制點位置來重新造形線條。
|
|
|
使用「形狀」工具  選取線條,按一下緊壓控制點,然後按一下屬性列上的「 讓控制點浮動」按鈕  。
|
|
|
使用「形狀」工具  選取線條,按一下浮動控制點,然後按一下屬性列上的「 讓控制點緊貼」按鈕  。
|
|
|
使用「形狀」工具  選取線條,然後沿著控制線按兩下。
|
|
|
使用「形狀」工具  選取線條,然後按兩下要刪除的控制點。
|
|
|
使用「形狀」工具  選取線條,按住 Shift 鍵,然後按一下要選取的控制點。
|

如果您透過選取第一個或最後一個控制點來新增至 B-Spline,當您繪製線條的新部分時,緊壓控制點會自動變成浮動控制點。

您也可以在繪製 B-Spline 時新增控制點,只要按空格鍵,而非按一下。
| 2 . |
在「工作區」類別清單中,按一下「工具箱」,然後按一下「手繪」/「貝茲線」工具。 |
| 3 . |
移動「手繪平滑化」滑棒,以設定曲線的預設平滑度。 |

按兩下「手繪」或「貝茲線」工具,以顯示「選項」對話方塊中的「手繪/貝茲線」頁面。

使用某個曲線工具時,若隱藏界限框,那麼使用所有曲線工具時,該界限框都會保留為隱藏狀態。例如,如果在使用「手繪」工具時隱藏界限框,當您切換至「貝茲線」工具時,界限框依然為隱藏狀態。

您也可以按一下「工具」 「選項」,在「工作區」類別清單中按一下「顯示」,然後啟用「隱藏曲線工具的界限框」核取方塊,以隱藏界限框。
「選項」,在「工作區」類別清單中按一下「顯示」,然後啟用「隱藏曲線工具的界限框」核取方塊,以隱藏界限框。
Copyright 2015 Corel Corporation. 保留所有權.
![]() 與「多線」
與「多線」![]() 工具可讓您繪製手繪線條,如同在素描盤上畫素描。如果您在繪製手繪曲線時出錯,可以立即清除不需要的部分並繼續進行繪製。繪製直線或線段時,您可以限制線條為垂直或水平線條。
工具可讓您繪製手繪線條,如同在素描盤上畫素描。如果您在繪製手繪曲線時出錯,可以立即清除不需要的部分並繼續進行繪製。繪製直線或線段時,您可以限制線條為垂直或水平線條。![]() 與「筆」
與「筆」![]() 工具可讓您透過精準放置每個節點,並控制每條曲線線段的形狀,以一次一條線段的方式繪製線條。使用「筆」工具時,您可以預覽所繪的線段。
工具可讓您透過精準放置每個節點,並控制每條曲線線段的形狀,以一次一條線段的方式繪製線條。使用「筆」工具時,您可以預覽所繪的線段。![]() 工具可讓您透過指定其寬度和高度,繪製簡單的曲線。使用此工具可快速建立弧形形狀,而無需操作節點。
工具可讓您透過指定其寬度和高度,繪製簡單的曲線。使用此工具可快速建立弧形形狀,而無需操作節點。![]() 可讓您使用形狀辨識繪製直線和曲線。如需詳細資訊,請參閱使用形狀辨識繪圖.
可讓您使用形狀辨識繪製直線和曲線。如需詳細資訊,請參閱使用形狀辨識繪圖.![]() ,來封閉開放的物件。
,來封閉開放的物件。![]() 「選項」,在「工作區」類別清單中按一下「顯示」,然後啟用「隱藏曲線工具的界限框」核取方塊,以隱藏界限框。
「選項」,在「工作區」類別清單中按一下「顯示」,然後啟用「隱藏曲線工具的界限框」核取方塊,以隱藏界限框。