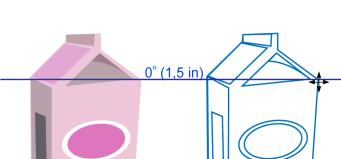快速連結至此頁面上的程序:
您可以顯示動態輔助線,以協助您參照其他物件來精確移動、對齊和繪製物件。動態輔助線為暫時性的導線,可以從物件的貼齊點 (中心、節點、象限和文字基準線) 拉出。若要取得有關貼齊點及貼齊模式的更多資訊,請參閱貼齊物件.
沿動態輔助線拖曳物件時,您可以檢視物件與用來建立動態輔助線的對齊點的距離,這可協助您精確定位物件。繪圖時,您可以使用動態輔助線,參照其他物件放置物件。您也可以顯示交叉的動態輔助線,然後將物件置於交叉點上。
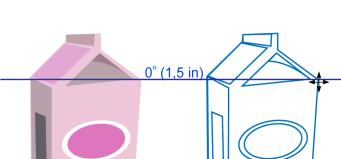
動態輔助線是從左方物件節點拉出。節點旁的提示工具顯示動態輔助線的角度 (0º),以及節點與指標之間的距離 (1.5 英吋)。將右方物件沿著動態輔助線拖曳,並且精確地置於離產生動態輔助線的節點 1.5 英吋處。
動態輔助線內含的隱藏記號稱為刻度,是指標移動的依據。刻度可讓您沿著動態輔助線精確地移動物件。您可以視自身需求調整刻度距離,也可以停用貼齊刻度。您可以為動態輔助線設定其他選項。例如,您可以選擇以一個或多個預設角度顯示動態輔助線,或採用您指定的自訂角度。您可以預覽角度設定。您也可以自訂動態輔助線的顏色和線條樣式。當您不再需要某角度的動態輔助線時,可以刪除此角度設定。您也可以顯示線段延伸的動態輔助線。
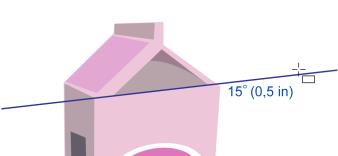
動態輔助線是線段的延伸。
您可以隨時關閉動態輔助線。

「動態輔助線」指令旁的核取記號表示動態輔助線已啟用。

您可以按 Shift + Alt + D 切換開啟和關閉動態輔助線。

合適的貼齊點包括節點、中心、象限和文字基準線貼齊點,只有在對應的貼齊模式啟動時才會出現。若要取得有關貼齊點及貼齊模式的更多資訊,請參閱貼齊物件.

若要避免顯示過多的動態輔助線,您可以按一下繪圖視窗,或按 Esc 鍵,隨時清除貼齊點的佇列。
您可以使用已登錄的貼齊點顯示交叉的動態輔助線。若要執行這項作業,先顯示一條動態輔助線,然後沿著動態輔助線,將指標移動至交叉動態輔助線從登錄貼齊點出現的位置。

合適的貼齊點包括節點、中心、象限和文字基準線貼齊點,只有在對應的貼齊模式啟動時才會出現。若要取得有關貼齊點及貼齊模式的更多資訊,請參閱貼齊物件.

合適的貼齊點包括節點、中心、象限和文字基準線貼齊點,只有在對應的貼齊模式啟動時才會出現。若要取得有關貼齊點及貼齊模式的更多資訊,請參閱貼齊物件.
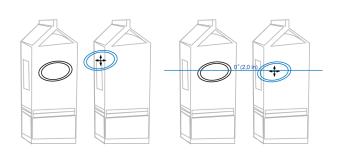
首先,拖曳橢圓形的中心貼齊點 (左) 至另一個盒子的邊緣,然後再拖曳至右邊,以顯示動態輔助線 (右)。

接著,將橢圓形拖曳至盒子邊緣,再拖曳至下方,以顯示另一條動態輔助線 (左)。最後,將橢圓形放置於動態輔助線交叉點 (右)。

合適的貼齊點包括節點、中心、象限和文字基準線貼齊點,只有在對應的貼齊模式啟動時才會出現。若要取得有關貼齊點及貼齊模式的更多資訊,請參閱貼齊物件.
| 1 . |
按一下「視窗」 「泊塢視窗」 「泊塢視窗」 「對齊導線及動態輔助線」。 「對齊導線及動態輔助線」。 |
| 2 . |
在「對齊導線及動態輔助線」泊塢視窗中,按一下「動態輔助線」按鈕  。 。 |
Copyright 2015 Corel Corporation. 保留所有權.