Cette section contient les rubriques suivantes:
Vous pouvez combiner des encadrés de texte. Vous pouvez également scinder des encadrés de texte en sous-composants (colonnes, paragraphes, puces, lignes, mots et caractères). Chaque fois que vous scindez un encadré de texte, les sous-composants sont placés dans des encadrés de texte distincts.
La liaison d’encadrés de texte permet de diriger le texte de débordement d’un encadré vers un autre. Si vous redimensionnez un encadré lié ou si vous modifiez la taille du texte, la quantité de texte dans l’encadré suivant s’ajuste automatiquement. Vous pouvez lier des encadrés de texte avant ou après la saisie du texte.
Il n’est pas possible de lier du texte artistique. Cependant, vous pouvez lier un encadré de texte courant à un objet ouvert ou fermé. Lorsque vous liez un encadré à un objet ouvert, tel qu’une ligne, le texte suit le tracé de la ligne. Lorsque vous liez un encadré de texte à un objet fermé, tel qu’un rectangle, un encadré de texte est inséré et le texte est dirigé à l’intérieur de l’objet. Si le texte sort du tracé ouvert ou du tracé fermé, vous pouvez le lier à un autre encadré ou objet. Vous pouvez également le lier à des encadrés ou objets existants sur d’autres pages ou créer un encadré lié au même emplacement, sur une autre page.
Après avoir lié des encadrés de texte, vous pouvez rediriger l’enchaînement d’un objet ou d’un encadré vers un autre. Lorsque vous sélectionnez un encadré de texte ou un objet, une flèche bleue indique la direction de l’enchaînement du texte. Il est possible de masquer ces flèches ou de les afficher.
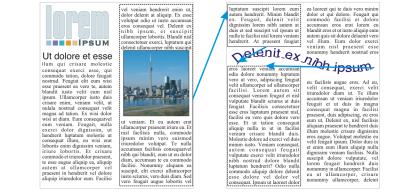
Vous pouvez faire suivre le texte d’un encadré de texte (ou d’un objet) à un autre en liant le texte.
Vous pouvez supprimer les liens existant entre plusieurs encadrés et entre des encadrés et des objets. Lorsque deux encadrés seulement sont liés et que vous supprimez la liaison, le texte de débordement reste dans le deuxième encadré. Si vous supprimez un encadré faisant partie d’une série d’encadrés liés, l’enchaînement est redirigé vers l’encadré ou l’objet suivant.
Par défaut, le formatage du texte courant, comme les colonnes, les lettrines et les puces, est uniquement appliqué aux encadrés de texte sélectionnés. Vous pouvez toutefois modifier vos paramètres afin d’appliquer le formatage à tous les encadrés de texte liés ou à tous les encadrés sélectionnés et liés consécutivement. Si vous appliquez par exemple des colonnes au texte d’un encadré, vous pouvez choisir d’appliquer ces colonnes au texte de tous les encadrés liés.
| 2 . |
Cliquez sur Objet, puis sur l’un des boutons suivants : |

Il est impossible de combiner des encadrés de texte avec des enveloppes, du texte accolé à un tracé et des encadrés de texte liés.
Si vous sélectionnez en premier un encadré de texte contenant des colonnes, l’encadré de texte associé comportera également des colonnes.
|
• |
Pour créer un encadré lié sur une autre page, cliquez sur l’onglet Page correspondant dans le navigateur de document, puis placez le curseur sur la zone de la page de dessin correspondant à l’emplacement du premier encadré. Lorsqu’un aperçu de l’encadré s’affiche, cliquez pour créer l’encadré lié. Le nouvel encadré a la même taille et position que l’encadré d’origine. Si vous cliquez ailleurs sur la page, la taille de l’encadré de texte créé correspond à celle de la page entière. |

Si un encadré de texte est lié, l’onglet Flux de texte change  , et une flèche bleue indique la direction du flux de texte. Si le texte lié se trouve sur une autre page, le numéro de page et une ligne bleue en pointillés apparaissent. Pour masquer ou afficher ces indicateurs, reportez-vous à la section Pour définir des préférences de formatage pour des encadrés de texte.
, et une flèche bleue indique la direction du flux de texte. Si le texte lié se trouve sur une autre page, le numéro de page et une ligne bleue en pointillés apparaissent. Pour masquer ou afficher ces indicateurs, reportez-vous à la section Pour définir des préférences de formatage pour des encadrés de texte.
Pour lier correctement des encadrés de texte, assurez-vous de désactiver le dimensionnement automatique des encadrés. Pour plus d’informations, reportez-vous à la section Pour ajouter du texte courant.
| 1 . |
Sélectionnez l’outil Sélecteur  , puis cliquez sur l’onglet Flux de texte , puis cliquez sur l’onglet Flux de texte  situé au bas de l’encadré ou de l’objet contenant le flux de texte à modifier. situé au bas de l’encadré ou de l’objet contenant le flux de texte à modifier. |
| 2 . |
Cliquez sur Texte  Encadré de texte courant Encadré de texte courant  Séparer. Séparer. |

Vous pouvez déconnecter les encadrés liés sur différentes pages uniquement s’ils se trouvent sur des pages doubles.

Pour supprimer des liaisons, cliquez sur un encadré de texte, puis sur Objet  Éclatement du texte.
Éclatement du texte.
| 3 . |
Dans la zone Lors de la modification, appliquez la mise en forme de l’encadré de texte, activez l’une des options suivantes : |
|
• |
Tous les encadrés liés : permet d’appliquer le formatage aux encadrés de texte sélectionnés et à tous les encadrés de texte qui leur sont liés. |
|
• |
Encadrés sélectionnés et suivants : permet d’appliquer le formatage aux encadrés de texte sélectionnés et à tous les encadrés de texte liés ultérieurement à ces derniers. |
|
|
|
|
|
Cliquez sur Outils  Options Options, cliquez deux fois sur Texte, puis cliquez sur Encadré de texte courant dans la liste de catégories Espace de travail. Cochez la case Afficher les encadrés de textes.
|
|
|
Cliquez sur Outils  Options Options, cliquez deux fois sur Texte, puis cliquez sur Encadré de texte courant dans la liste de catégories Espace de travail. Cochez la case Augmenter et réduire encadrés de texte courant pour les ajuster au texte.
|
|
|
Cliquez sur Outils  Options Options, cliquez deux fois sur Texte, puis cliquez sur Encadré de texte courant dans la liste de catégories Espace de travail. Cochez la case Rendre tous les cadres de texte courant compatibles pour le Web.
|
Copyright 2015 Corel Corporation. Tous droits réservés.
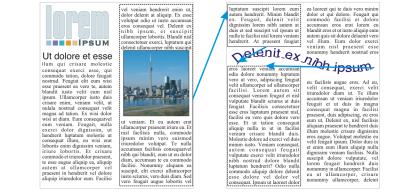
![]() , et une flèche bleue indique la direction du flux de texte. Si le texte lié se trouve sur une autre page, le numéro de page et une ligne bleue en pointillés apparaissent. Pour masquer ou afficher ces indicateurs, reportez-vous à la section Pour définir des préférences de formatage pour des encadrés de texte.
, et une flèche bleue indique la direction du flux de texte. Si le texte lié se trouve sur une autre page, le numéro de page et une ligne bleue en pointillés apparaissent. Pour masquer ou afficher ces indicateurs, reportez-vous à la section Pour définir des préférences de formatage pour des encadrés de texte.![]() Éclatement du texte.
Éclatement du texte.