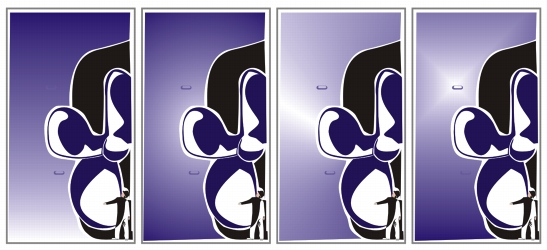
Links rápidos para procedimentos nesta página:
• |
• |
• |
• |
• |
O preenchimento gradiente é uma progressão suave de duas ou mais cores que adiciona profundidade a um objeto. Os preenchimentos gradientes também são conhecidos como preenchimentos dégradés.
Existem quatro tipos de preenchimentos gradientes: linear, radial, cônico e quadrado. Um preenchimento gradiente linear flui em linha reta ao longo do objeto, um preenchimento gradiente cônico cria a ilusão de luz atingindo um cone, um preenchimento gradiente radial se irradia a partir do centro do objeto e um preenchimento gradiente quadrado é dispersado em quadrados concêntricos a partir do centro do objeto.
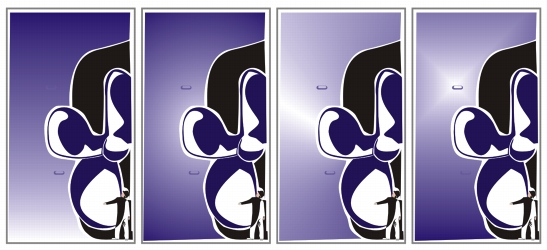
Há quatro tipos de preenchimentos gradiente (da esquerda para a direita): linear, radial, cônico e quadrado.
É possível aplicar preenchimentos gradientes predefinidos, preenchimentos gradientes de duas cores e preenchimentos gradientes personalizados aos objetos. Os preenchimentos gradientes personalizados podem conter duas ou mais cores, que podem ser posicionadas em qualquer local da progressão do preenchimento. Após criar um preenchimento gradiente personalizado, você pode salvá-lo como predefinido.
Ao aplicar um preenchimento gradiente, é possível especificar atributos do tipo de preenchimento escolhido. com a direção da mistura de cores de um preenchimento, seu ângulo, o ponto central, o ponto médio e transição. Também é possível ajustar a qualidade de impressão e de exibição do preenchimento gradiente, especificando o número de etapas do gradiente. Por padrão, a definição de etapas do gradiente é bloqueada, para que a qualidade da impressão do preenchimento gradiente seja determinada pelo valor especificado nas definições de impressão e a qualidade de exibição seja determinada pelo valor padrão que você definir. Entretanto, é possível desbloquear as etapas de gradiente ao configura e especificar um valor válido que se aplique à qualidade de impressão e de exibição do preenchimento. Para obter informações sobre as etapas do preenchimento gradiente para impressão, consulte Ajustar trabalhos de impressão.
| Para aplicar um preenchimento gradiente predefinido |
1. |
Selecione um objeto.
|
2. |
Clicar em Editar |
3. |
Na janela de encaixe Propriedades do objeto, clique no botão Preenchimento
gradiente
|
4. |
Selecionar um tipo de preenchimento gradiente.
|
5. |
Clicar no botão de seta
|
6. |
Escolher um preenchimento na caixa de listagem Predefinições de
preenchimento.
|
Também é possível aplicar um preenchimento gradiente predefinido ao clicar
no botão Preenchimento gradiente
|
É possível adicionar uma cor a um preenchimento gradiente arrastando uma
cor da paleta para a alça vetorial interativa de um objeto.
|
| Para aplicar um preenchimento gradiente de duas cores |
1. |
Selecione um objeto.
|
2. |
Clicar em Editar |
3. |
Na janela de encaixe Propriedades do objeto, clique no botão Preenchimento
gradiente
|
4. |
Selecionar um tipo de preenchimento gradiente.
|
5. |
Ative a opção Duas cores.
|
6. |
Abra o seletor de cor De e clique em uma cor.
|
7. |
Abra o seletor de cor Para e clique em uma cor.
|
8. |
Mover o ponto médio do controle deslizante do preenchimento para ajustar a
progressão da cores entre as cores do início e fim do preenchimento.
|
9. |
Clicar no botão de seta para exibir mais opções de preenchimento.
|
10. |
Especifique as configurações desejadas.
|
Também pode aplicar preenchimento gradiente de duas cores ao clicar na
ferramenta Preenchimento Interativo
|
Para misturar cores em um preenchimento gradiente de duas cores, selecione
uma das alças de vetor interativas, pressione Ctrl e clique em uma cor na paleta.
|
É possível adicionar uma cor a um preenchimento gradiente arrastando uma
cor da paleta para a alça vetorial interativa de um objeto.
|
| Para aplicar um preenchimento gradiente personalizado |
1. |
Selecione um objeto.
|
2. |
Clicar em Editar |
3. |
Na janela de encaixe Propriedades do objeto, clique no botão Preenchimento
gradiente
|
4. |
Selecionar um tipo de preenchimento gradiente.
|
5. |
Ative a opção Mistura de cores personalizada.
|
6. |
Clicar na primeira amostra de cores acima da faixa de cor, abrir o seletor de cores
Atual e clicar em uma cor na paleta de cores.
|
7. |
Clicar na última amostra de cores acima da faixa de cor, abrir o seletor de cores
Atual e clicar em uma cor na paleta de cores.
|
8. |
Para ajustar o ponto médio entre as cores, clicar duas vezes entre as duas amostras
de cores na faixa de cores e arraste a nova amostra de cores.
|
Se deseja especificar a posição exata no ponto médio, digite um valor na caixa Posição. |
9. |
Clicar no botão de seta para exibir mais opções de preenchimento.
|
10. |
Especifique os atributos desejados.
|
Também é possível aplicar um preenchimento gradiente personalizado
executando uma das opções a seguir:
|
• |
ao clicar no botão Preenchimento gradiente
|
• |
ao clicar na ferramenta Preenchimento interativo
|
| Para alterar a qualidade de impressão e de exibição do preenchimento gradiente |
1. |
Selecione um objeto.
|
2. |
Na caixa de ferramentas, clique na ferramenta Preenchimento interativo
|
3. |
Escolha um preenchimento gradiente na caixa de listagem Tipo de
preenchimento na barra de propriedades.
|
4. |
Clique no botão Bloquear etapas de gradiente
|
Quando a caixa Etapas de gradiente estiver bloqueada, o número de etapas
no preenchimento gradiente impresso é determinado pelo valor especificado na
caixa de diálogo Imprimir. Para obter informações sobre as etapas do
preenchimento gradiente para impressão, consulte Ajustar trabalhos de
impressão.
|
| Para definir a qualidade de exibição dos preenchimentos gradientes |
1. |
Clique em Ferramentas |
2. |
Na lista de categorias, clique duas vezes em Área de trabalho e clique em
Exibição.
|
3. |
Digite um valor na caixa Visualizar etapas do gradiente.
|
|
|
Copyright 2012 Corel Corporation. Todos os direitos reservados.