
Links rápidos para procedimentos nesta página:
• |
• |
• |
• |
• |
• |
• |
Você pode preencher objetos com preenchimentos de padrão de duas cores, totalmente coloridos ou de bitmap.

Exemplos de preenchimentos de padrão de bitmap
Um preenchimento de padrão de duas cores é formado apenas pelas duas cores escolhidas. Um preenchimento de padrão totalmente colorido (também conhecido como “padrão de vetor”) é um gráfico vetorial mais complexo que pode ser composto de linhas e preenchimentos. Um preenchimento de padrão totalmente colorido pode ter cor ou fundo transparente. Um preenchimento de padrão de bitmap é uma imagem bitmap cuja complexidade é determinada pelo seu tamanho, resolução e profundidade de bits
O CorelDRAW Graphics Suite fornece uma coleção de preenchimentos de padrão totalmente colorido (vetor) e preenchimentos padrão que podem se acessados e pesquisados. É possível visualizar miniaturas de preenchimentos padrão disponíveis. Para obter mais informações, consulte Acessar conteúdo.
Também é possível criar preenchimentos padrão próprios. Por exemplo, pode-se criar preenchimentos de padrão a partir de objetos desenhados ou de imagens importadas.
É possível alterar o tamanho do ladrilho dos preenchimentos de padrão. Você também pode especificar exatamente onde esses preenchimentos começam definindo a origem do ladrilho. O CorelDRAW também permite deslocar ladrilhos de um preenchimento. Quando você ajusta a posição horizontal ou vertical do primeiro ladrilho em relação ao topo do objeto, seus ajustes afetam o restante do preenchimento.
É possível espelhar o preenchimento, de forma que ladrilhos alternados sejam o reflexo um do outro. Se desejar que um preenchimento de padrão mude de acordo com as ações executadas no objeto com preenchimento, você pode configurar o preenchimento para que se transforme com o objeto. Por exemplo, se ampliar o objeto, o padrão fica ampliado enquanto o número de ladrilhos permaneça o mesmo.
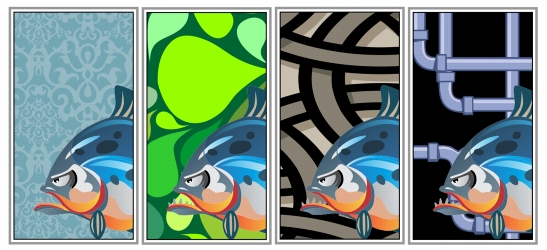
É possível aplicar um padrão de duas ou mais cores a um objeto.
| Para aplicar um preenchimento de padrão de duas cores |
1. |
Selecione um objeto.
|
2. |
Clicar em Editar |
3. |
Na janela de encaixe Propriedades do objeto, clique no botão Preenchimento
gradiente
|
4. |
Na área Tipo, clicar no botão Duas cores preenchimento de padrão
|
5. |
Escolher uma cor de preenchimento no seletor Preenchimento de padrão.
|
6. |
Abra o seletor de cor Frente e clique em uma cor.
|
7. |
Abra o seletor de cor Fundo e clique em uma cor.
|
Também é possível misturar cores em um preenchimento de padrão de duas
cores pressionando Ctrl e clicando em uma cor da paleta.
|
Também é possível aplicar um preenchimento de padrão ao clicar na
ferramenta Preenchimento interativo
|
| Para aplicar um preenchimento de padrão totalmente colorido ou de bitmap |
1. |
Selecione um objeto.
|
2. |
Clicar em Editar |
3. |
Na janela de encaixe Propriedades do objeto, clique no botão Preenchimento
gradiente
|
4. |
Na área Tipo, clicar em um dos botões a seguir:
|
• |
Preenchimento de padrão totalmente colorido
|
• |
Preenchimento de padrão de bitmap
|
5. |
Escolher uma cor de preenchimento no seletor Preenchimento de padrão.
|
Também é possível aplicar um preenchimento de padrão totalmente colorido
ou a um bitmap ao clicar na ferramenta Preenchimento interativo
|
| Para criar um preenchimento de padrão de duas cores |
1. |
Selecione um objeto.
|
2. |
Na caixa de ferramentas, clique no botão Preenchimento de padrão
|
3. |
Ative a opção 2 cores.
|
4. |
Abra os seguintes seletores de cor e clique em uma cor:
|
• |
Frente — para selecionar uma cor de frente
|
• |
Fundo — para selecionar uma cor de fundo
|
5. |
Clique em Criar.
|
6. |
Na caixa de diálogo Editor de padrões de duas cores, ative uma das seguintes
opções na área Tamanho do bitmap:
|
• |
16 X 16 — altera a resolução da grade de edição para 16 x 16 quadrados
|
• |
32 X 32 — altera a resolução da grade de edição para 32 x 32 quadrados
|
• |
64 X 64 — altera a resolução da grade de edição para 64 x 64 quadrados
|
7. |
Na área Tamanho da caneta, ative uma das seguintes opções:
|
• |
1 X 1 — altera o tamanho da caneta para um quadrado de 1 grade
|
• |
2 X 2 — altera o tamanho da caneta para um quadrado 2 x 2
|
• |
4 X 4 — altera o tamanho da caneta para um quadrado 4 x 4
|
• |
8 X 8 — altera o tamanho da caneta para um quadrado 8 x 8
|
8. |
Clique na grade para ativar um quadrado. Para desativar um quadrado, clique com
o botão direito do mouse no quadrado.
|
Os quadrados ativados formam o primeiro plano e os quadrados desativados formam o fundo. |
É possível criar um padrão de primeiro plano arrastando na grade.
|
| Para criar um preenchimento de padrão de duas cores a partir de uma imagem |
1. |
Clique em Ferramentas |
2. |
Ative a opção Duas cores.
|
3. |
Na área Resolução, ative uma das seguintes opções:
|
• |
Baixa — cria um padrão de duas cores de baixa resolução
|
• |
Média — cria um padrão de duas cores de média resolução
|
• |
Alta — cria um padrão de duas cores de alta resolução
|
4. |
Clique em OK.
|
5. |
Selecione a imagem ou a área da imagem a ser usada no padrão.
|
| Para criar um preenchimento de padrão totalmente colorido a partir de uma imagem |
1. |
Clique em Ferramentas |
2. |
Ative a opção Totalmente colorido.
|
3. |
Clique em OK.
|
4. |
Selecione a imagem ou a área da imagem a ser usada no padrão.
|
5. |
Na caixa de diálogo Criar padrão, clique em OK.
|
6. |
Na caixa de diálogo Salvar padrão vetorial, digitar um nome de arquivo para o
padrão na caixa Nome do arquivo.
|
Um preenchimento de padrão totalmente colorido pode ter fundo colorido ou
transparente.
|
| Para criar um preenchimento de padrão a partir de uma imagem importada |
1. |
Selecione um objeto.
|
2. |
Na caixa de ferramentas, clique no botão Preenchimento de padrão
|
3. |
Ative uma das opções a seguir:
|
• |
2 cores
|
• |
Totalmente colorido
|
• |
Bitmap
|
4. |
Clique em Carregar.
|
5. |
Na caixa de diálogo Importar, localize a imagem a ser usada e clique duas vezes no
nome do arquivo.
|
| Para alterar o tamanho dos ladrilhos do padrão |
1. |
Selecione um objeto.
|
2. |
Clicar em Editar |
3. |
Na janela de encaixe Propriedades do objeto, clique no botão Preenchimento
gradiente
|
4. |
Selecionar um tipo de preenchimento de padrão.
|
5. |
Para exibir mais opções de preenchimento de padrão, clicar no botão de seta
localizado abaixo dos botões de tamanho dos ladrilhos.
|
6. |
Digite um valor em qualquer das seguintes caixas:
|
• |
Ladrilho largura — permite alterar a largura de um ladrilho de padrão
|
• |
Altura do Ladrilho — permite alterar a altura de um ladrilho de padrão
|
Também é possível alterar o tamanho dos ladrilhos de padrão executando uma
das ações a seguir:
|
• |
ao clicar no botão Preenchimento de padrão
|
• |
ao clicar na ferramenta Preenchimento interativo
|
É possível inclinar ou girar ladrilhos clicando na ferramenta Preenchimento
interativo
|
|
|
Copyright 2012 Corel Corporation. Todos os direitos reservados.