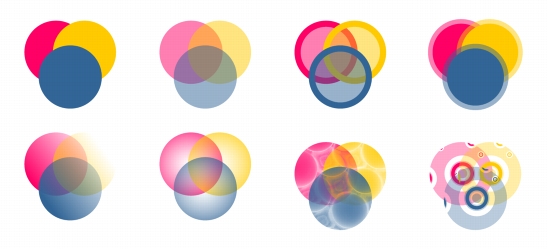
Links rápidos para procedimentos nesta página:
• |
• |
• |
• |
• |
• |
• |
Ao aplicar uma transparência a um objeto, você torna os objetos atrás dele parcialmente visíveis. Para aplicar transparências, você pode usar os mesmos tipos de preenchimentos que aplica aos objetos, ou seja, uniforme, gradiente, textura e padrão. Para obter mais informações sobre esses preenchimentos, consulte Preencher objetos.
Por padrão, o CorelDRAW aplica todas as transparências ao preenchimento e ao contorno do objeto; entretanto, é possível especificar se a transparência deve ser aplicada ao contorno ou ao preenchimento do objeto.
É possível também copiar uma transparência de um objeto para outro.
Quando se posiciona uma transparência sobre um objeto, é possível congelá-la, fazendo com que a visualização do objeto se mova junto com a transparência.
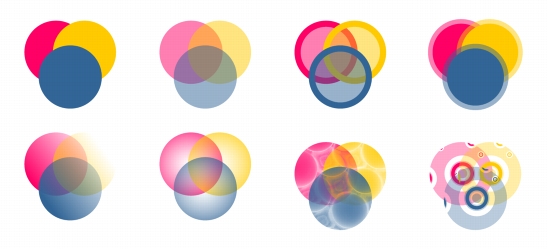
Exemplos de tipos diferentes de transparências, incluindo uniforme, gradiente e padrão.
| Para aplicar uma transparência uniforme |
1. |
Selecione um objeto.
|
2. |
Na caixa de ferramentas, clique na ferramenta Transparência
|
3. |
Na barra de propriedades, escolha Uniforme na caixa de listagem Tipo de
transparência.
|
4. |
Digite um valor na caixa Início da transparência na barra de propriedades e
pressione Enter.
|
Clique em uma cor na paleta de cores para aplicá-la à transparência.
|
| Para aplicar uma transparência gradiente |
1. |
Selecione um objeto.
|
2. |
Na caixa de ferramentas, clique na ferramenta Transparência
|
3. |
Na barra de propriedades, escolha uma das seguintes transparências gradientes na
caixa de listagem Tipo de transparência:
|
• |
Linear
|
• |
Radial
|
• |
Cônica
|
• |
Quadrada
|
4. |
Reposicione as alças de vetor interativas que são exibidas ou aponte para onde
deseja que a transparência comece no objeto e arraste até onde deseja que a
transparência termine.
|
Para redefinir a transparência, pressione Esc antes de soltar o botão do mouse. |
5. |
Digite um valor na caixa Ponto médio de transparência na barra de propriedades
e pressione Enter.
|
Para criar uma transparência gradiente personalizada, arraste as cores, cujas
sombras se convertem em tons de cinza, da paleta de cores para as alças
vetoriais interativas
|
| Para aplicar uma transparência de textura |
1. |
Selecione um objeto.
|
2. |
Na caixa de ferramentas, clique na ferramenta Transparência
|
3. |
Escolha Textura na caixa de listagem Tipo de transparência na barra de
propriedades.
|
4. |
Escolha um exemplo na caixa de listagem Biblioteca de texturas na barra de
propriedades.
|
5. |
Abra o seletor Transparência padrão na barra de propriedades e clique em uma
textura.
|
6. |
Na barra de propriedades, digite valores nas seguintes caixas:
|
• |
Início da transparência — permite alterar a opacidade da cor inicial.
|
• |
Final da transparência — permite alterar a opacidade da cor final.
|
| Para aplicar uma transparência de padrão |
1. |
Selecione um objeto.
|
2. |
Na caixa de ferramentas, clique na ferramenta Transparência
|
3. |
Na caixa de listagem Tipo de transparência, a barra de propriedades, escolha uma
das seguintes opções:
|
• |
Padrão de duas cores — uma figura simples composta de pixels "ligados" e
"desligados". Os únicos tons incluídos na figura são os dois que você atribuiu.
|
• |
Padrão totalmente colorido — uma figura composta de linhas e
preenchimentos, em vez de pontos de cor como os bitmaps. Esses gráficos
vetoriais são mais suaves e mais complexos do que as imagens de bitmap e são
mais fáceis de manipular.
|
• |
Padrão de bitmap — uma figura colorida composta de padrões de claro e escuro
ou de pixels com cores diferentes em uma matriz retangular.
|
4. |
Abra o seletor Transparência padrão na barra de propriedades e clique em um
padrão.
|
5. |
Na barra de propriedades, digite valores nas seguintes caixas:
|
• |
Início da transparência
|
• |
Final da transparência
|
| Para especificar a extensão de uma transparência |
1. |
Na caixa de ferramentas, clique na ferramenta Transparência
|
2. |
Selecione um objeto a que tenha sido aplicada uma transparência.
|
3. |
Na caixa de listagem Tipo de transparência na barra de propriedades, escolha
uma das seguintes opções:
|
• |
Preenchimento
|
• |
Contorno
|
• |
Tudo
|
| Para copiar uma transparência para outro objeto |
1. |
Selecione o objeto para o qual você deseja copiar a transparência.
|
2. |
Clique em Efeitos |
3. |
Clique no objeto do qual você deseja copiar a transparência.
|
| Para congelar o conteúdo de uma transparência |
1. |
Na caixa de ferramentas, clique na ferramenta Transparência
|
2. |
Selecione um objeto a que tenha sido aplicada uma transparência.
|
3. |
Clique no botão Congelar transparência
|
A visualização do objeto atrás da transparência se move com ele, mas o objeto
real permanece inalterado.
|
|
|
Copyright 2012 Corel Corporation. Todos os direitos reservados.