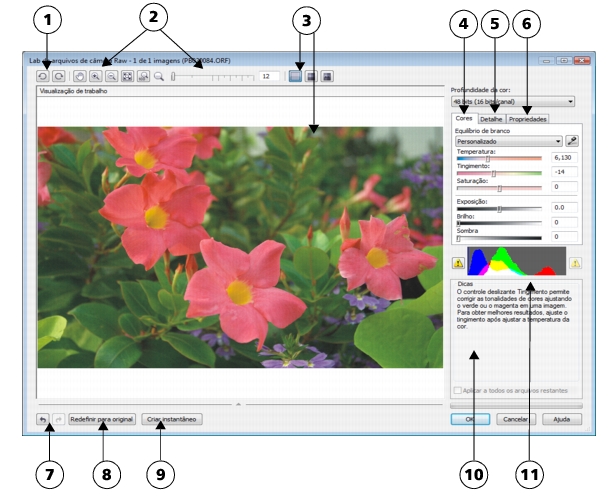
Links rápidos para procedimentos nesta página:
• |
Ao abrir um ou vários arquivos de câmera RAW no CorelDRAW, eles são inicialmente exibidos no Lab de arquivos de câmera RAW Os controles do Lab de arquivos de câmera RAW podem ser utilizados para ajustar a cor e o tom das imagens de câmera RAW. Se os ajustes feitos em um arquivo forem satisfatórios, é possível aplicar os mesmos ajustes aos demais arquivos.
Após o processamento dos arquivos de câmera RAW, é possível continuar a editá-los utilizando as ferramentas e efeitos disponíveis no CorelDRAW. Depois disso, os arquivos de câmera RAW podem ser salvos como arquivos TIFF ou JPEG ou em qualquer outro formato de arquivo suportado pelo CorelDRAW.
Os arquivos de câmera RAW não podem ser salvos em um formato de arquivo de câmera RAW no CorelDRAW. As alterações feitas aos arquivos de câmera RAW no Lab de arquivos de câmera RAW serão perdidas se os arquivos não forem salvos em um formato suportado.
O Lab de arquivos de câmera RAW inclui controles organizados em uma ordem lógica para a correção de cores e outros ajustes às imagens de câmera RAW. É recomendável começar o trabalho pelo início da página Cor e ir descendo. Depois de corrigir a cor e o tom da imagem, você pode aguçá-la e remover o ruído utilizando os controles da página Detalhes. Para obter informações sobre as configurações da página Cor, consulte Ajustar a cor e o tom de arquivos de câmera RAW. Para obter informações sobre as configurações da página Detalhe, consulte aguçar e reduzir o ruído em arquivos de câmera RAW.
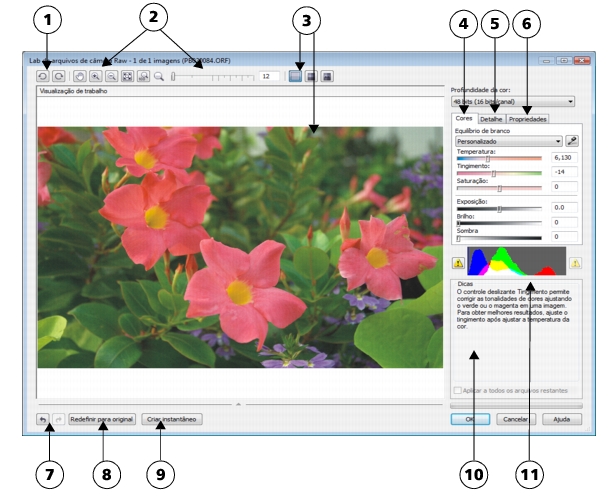
Lab de arquivos de câmera RAW: os números circulados correspondem aos números na tabela a seguir, que descreve os principais componentes do laboratório.
| Para trazer um arquivo de câmera RAW para o CorelDRAW |
1. |
Clique em Arquivo |
2. |
Selecione o arquivo ou arquivos de câmera RAW que você deseja importar e clique
em Importar.
|
3. |
No Lab de arquivos de câmera RAW, ajuste a cor e o tom da imagem de câmera
RAW. Você também pode aguçar a imagem e reduzir a quantidade de ruído se for
necessário.
|
Caso tenha selecionado vários arquivos de câmera RAW e deseje aplicar os mesmos ajustes a todos, ative a caixa de seleção Aplicar a todos os arquivos restantes. |
Para girar a imagem, clique no botão Girar para a esquerda
|
|
|
Copyright 2012 Corel Corporation. Todos os direitos reservados.