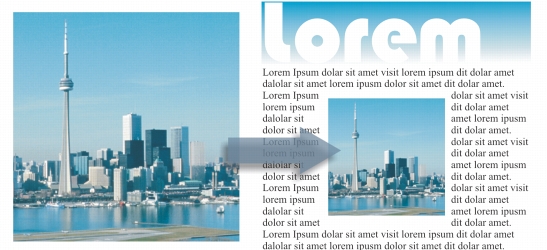
Links rápidos para procedimentos nesta página:
• |
• |
Após adicionar um bitmap a um desenho, é possível alterar suas dimensões e sua resolução.
É possível alterar as dimensões físicas de bitmaps aumentando ou diminuindo sua altura e sua largura. Quando se aumenta as dimensões, o aplicativo insere novos pixels entre os existentes e suas cores são baseadas nas cores dos pixels adjacentes. Se as dimensões de bitmaps forem aumentadas significativamente, eles podem parecer esticados e com excesso de pixels.
O tamanho do bitmap na tela depende da altura e largura em pixels do bitmap, do nível de zoom e das configurações do monitor. Como resultado, o tamanho do bitmap deve aparecer diferente na tela e na impressão.
É possível alterar a resolução de um bitmap para aumentar ou diminuir o tamanho do arquivo. A resolução é medida pelo número de pontos por polegada (dpi) na impressão do bitmap. A resolução escolhida depende da forma de saída do bitmap. Normalmente, bitmaps criados só para exibição em monitores de computador têm 96 ou 72 dpi e bitmaps criados para Web têm 72 dpi. Em geral, bitmaps criados para impressão em impressoras de mesa têm 150 dpi, enquanto bitmaps impressos profissionalmente têm 300 dpi ou mais.
Bitmaps com resoluções mais altas contêm pixels menores e empacotados com mais densidade do que bitmaps com resolução mais baixa. A amostragem para cima aumenta a resolução de um bitmap adicionando mais pixels por unidade de medida. A qualidade do bitmap pode ser reduzida porque os novos pixels são interpolados com base nas cores dos pixels vizinhos; as informações originais dos pixels são simplesmente dispersas. Não é possível utilizar a amostragem para cima para criar gradações de cor sutis e detalhadas se essas não existiam na imagem original.
A amostragem para baixo diminui a resolução de um bitmap removendo um número específico de pixels por unidade de medida. Em geral, os melhores resultados são obtidos quando a amostragem para baixo é feita após correções de cor e tom, mas antes do aguçamento.
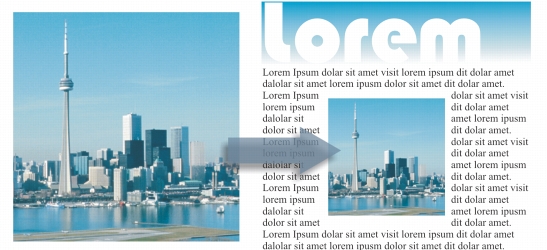
Redimensionar uma imagem
| Para alterar as dimensões de um bitmap |
1. |
Selecione um bitmap.
|
2. |
Clique em Bitmaps |
3. |
Escolha uma unidade de medida na caixa de listagem ao lado das caixas Largura e
Altura.
|
4. |
Digite valores em qualquer das seguintes caixas:
|
• |
Largura
|
• |
Altura
|
Para minimizar a aparência irregular das curvas, ative a caixa de seleção Suavização de serrilhado. |
Para manter o tamanho do arquivo, ative a caixa de seleção Manter tamanho original. Quando esta caixa de seleção estiver ativada, a resolução do bitmap é ajustada automaticamente conforme se altera as dimensões da imagem. |
Para manter as proporções do bitmap, ative a caixa de seleção Manter
proporção e digite um valor na caixa Largura ou Altura.
|
Também é possível reamostrar o bitmap como uma porcentagem de seu
tamanho original digitando valores nas caixas Largura % e Altura %.
|
| Para alterar a resolução de um bitmap |
1. |
Selecione um bitmap.
|
2. |
Clique em Bitmaps |
3. |
Na área Resolução, digite valores em qualquer das seguintes caixas:
|
• |
Horizontal
|
• |
Vertical
|
Para manter as proporções do bitmap, ative a caixa de seleção Manter proporção. |
Para manter o tamanho do arquivo, ative a caixa de seleção Manter tamanho original. Quando esta caixa de seleção estiver ativada, a altura e a largura do bitmap são ajustadas automaticamente conforme se altera a resolução. |
Também é possível reamostrar um bitmap selecionado clicando no botão
Reamostrar
|
Ative a caixa de seleção Suavização de serrilhado para minimizar a aparência
irregular das curvas.
|
|
|
Copyright 2012 Corel Corporation. Todos os direitos reservados.