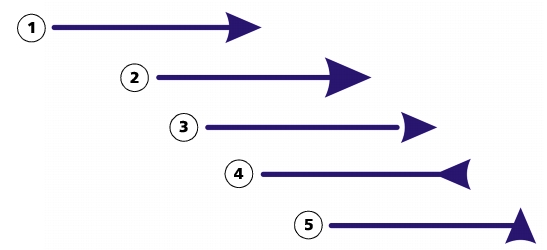
Links rápidos para procedimentos nesta página:
• |
• |
• |
• |
As pontas de seta permitem aprimorar os pontos iniciais e finais de linhas e curvas. Você pode especificar os atributos de uma ponta de seta com precisão. Por exemplo, é possível definir o tamanho exato de uma ponta de seta, bem como deslocar ou girar a ponta de seta com extrema precisão. Pontas de seta também podem ser viradas vertical e horizontalmente. Você pode salvar os atributos especificados como predefinições de pontas de seta para uso posterior.
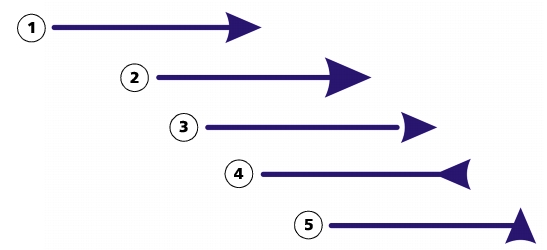
A ponta de seta em sua forma original (1), redimensionada (2), com deslocamento de 60% ao longo do eixo X (3), virada horizontalmente (4) e girada em 90 graus (5).
Você pode editar as predefinições de pontas de seta existentes e criar uma predefinição de ponta de seta com base em uma existente. Também é possível criar uma predefinição de ponta de seta com base em um objeto, como uma curva ou uma forma fechada. Quando uma predefinição de ponta de seta não for mais necessário, é possível excluí-la.
| Para adicionar uma ponta de seta |
1. |
Selecione uma linha ou uma curva.
|
2. |
Abra o seletor Ponta de seta inicial, na barra de propriedades, e clique em uma
forma de extremidade de linha.
|
3. |
Abra o seletor Terminar Ponta de seta e clique em uma forma de extremidade de
linha
|
Remova uma ponta de seta escolhendo a predefinição Sem ponta de seta no
seletor Ponta de seta inicial ou Ponta de seta final.
|
Também é possível adicionar pontas de setas da caixa de diálogo Caneta de
contorno ou a seção Contorno da janela de encaixe Propriedades do objeto.
|
| Para especificar os atributos das pontas de seta de uma linha ou curva |
1. |
Usando a ferramenta Seleção
|
2. |
Clique em Janela |
3. |
Na seção Contorno, clique no botão Configurações de ponta de seta
|
Se a seção Contorno não for exibida, clique em Contorno. Se a caixa Configurações de ponta de seta não for exibida, clique na seta na parte inferior da seção Contorno. |
Se desejar que as pontas de seta inicial e final tenham o mesmo tamanho, deslocamento, ângulo de rotação e orientação, ative a caixa de seleção Compartilhar atributos. |
4. |
Na caixa de diálogo Atributos de Ponta de seta, execute algumas das tarefas na
tabela a seguir.
|
Você pode alternar pontas de seta de uma extremidade de uma linha ou curva
para outra clicando no botão Configurações de ponta de seta, e clicando em
Trocar.
|
Você pode remover uma ponta de seta de uma linha ou curva clicando no botão
Configurações de ponta de seta, e clicando em Nenhum.
|
| Para editar uma predefinição de ponta de seta |
1. |
Usando a ferramenta Seleção
|
2. |
Clique em Janela |
3. |
Na seção Contorno, clique no botão Configurações de ponta de seta próximo ao
seletor Ponta de seta inicial ou Ponta de seta final, e clique em Editar.
|
Se a seção Contorno não for exibida, clique em Contorno. Se o seletor Ponta de seta inicial não for exibida, clique na seta na parte inferior da seção Contorno. |
4. |
Na caixa de diálogo Atributos de Ponta de seta, especifique os atributos
desejados.
|
É possível criar uma predefinição de ponta de seta com base em uma
predefinição existente. Clique no botão Configurações de ponta de seta, e
clique emNovo. Em seguida, especifique os atributos desejados na caixa de
diálogo Atributos de Ponta de seta e digite o nome de uma predefinição na
área Salvar Ponta de seta.
|
Para excluir uma predefinição de ponta de seta, selecione a predefinição no
seletor Ponta de seta inicial ou Ponta de seta final, clique no botão
Configurações de ponta de seta, e clique em Excluir.
|
| Para criar uma predefinição de ponta de seta a partir de um objeto |
1. |
Selecione um objeto para usar como uma ponta de seta.
|
2. |
Clique em Ferramentas |
3. |
Na caixa de diálogo Criar ponta de seta, digite um valor na caixa Comprimento
ou Largura.
|
Se desejar criar uma ponta de seta não proporcional, desmarque a caixa de seleção Proporcional e digite valores nas caixas Comprimento e Largura. |
|
|
Copyright 2012 Corel Corporation. Todos os direitos reservados.