Links rápidos para procedimentos nesta página:
• |
• |
• |
• |
• |
• |
• |
• |
• |
• |
• |
• |
• |
• |
• |
• |
• |
• |
• |
• |
• |
• |
• |
• |
• |
Os comandos do aplicativo podem ser acessados através da barra de menus, barras de ferramentas, caixa de ferramentas, barra de propriedades e janelas de encaixe. A barra de propriedades e as janelas de encaixe fornecem acesso a comandos relacionados à ferramenta ativa ou à tarefa atual. A barra de propriedades, as janelas de encaixe, barras de ferramentas e caixas de ferramentas podem ser abertas, fechadas ou movidas pela tela a qualquer momento.
Você pode personalizar várias dessas ferramentas da área de trabalho de acordo com suas necessidades.
| Barra de ferramentas padrão |
A barra de ferramentas padrão, que é exibida por padrão, contém botões e controles que são atalhos para vários dos comandos de menu. Para obter informações sobre como personalizar a posição, o conteúdo e a aparência das barras de ferramentas, consulte Personalizar barras de ferramentas.
| Mais informações sobre barras de ferramentas |
Além da barra de ferramentas padrão, o CorelDRAW possui ferramentas para tipos específicos de tarefas. Por exemplo, a barra de ferramentas Texto contém comandos relevantes para a utilização da ferramenta Texto. Se utilizar uma barra de ferramentas com frequência, é possível exibi-la na área de trabalho o tempo todo.
Para obter informações sobre como personalizar a posição, o conteúdo e a aparência das barras de ferramentas, consulte Personalizar barras de ferramentas.
A tabela abaixo descreve outras barras de ferramentas que não a barra de ferramenta padrão.
Para alternar entre exibir e ocultar uma barra de ferramentas, clique em Janela
|
Para bloquear todas as barras de ferramentas para não alterar acidentalmente
suas posições, clique em Janela |
| Explorar a caixa de ferramentas |
A caixa de ferramentas contém ferramentas para desenho e edição de imagens. Algumas ferramentas ficam visíveis por padrão, enquanto outras são agrupadas em menus desdobráveis. Menus desdobráveis são exibidos com um conjunto de ferramentas relacionadas do CorelDRAW. Uma pequena seta de menu desdobrável no canto inferior direito de um botão de caixa de ferramentas indica um menu desdobrável. Você pode acessar as ferramentas em um menu desdobrável clicando na seta de menu desdobrável. Após abrir um menu desdobrável, você pode examinar facilmente o conteúdo de outros menus desdobráveis colocando o ponteiro do mouse sobre os botões da caixa de ferramentas que têm setas de menus desdobráveis. Os menus desdobráveis funcionam como barras de ferramentas quando você os arrasta para longe da caixa de ferramentas. Esse procedimento permite ver todas as ferramentas relacionadas durante o trabalho.
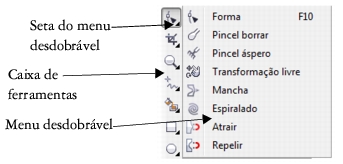
Na área de trabalho padrão, clicar na seta de menu desdobrável da ferramenta Forma abre o menu desdobrável Editar forma.
A tabela a seguir fornece descrições das ferramentas da caixa de ferramentas do CorelDRAW.
| Ferramenta Seleção |
| |
A ferramenta Seleção permite selecionar, dimensionar, inclinar e girar objetos.
|

|
| |
A ferramenta Seleção à mão livre permite que você selecione objetos usando uma marca de seleção à mão livre.
|
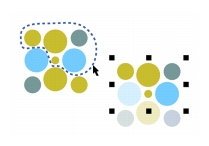
|
| Ferramentas Editar forma |
| Ferramentas Cortar |
| Ferramentas Zoom |
| |
A ferramenta Zoom permite alterar o nível de ampliação na janela de desenho.
|
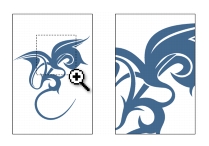
|
| |
A ferramenta Enquadramento permite controlar qual parte do desenho fica visível na janela de desenho.
|
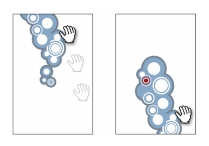
|
| Ferramentas Curva |
| Ferramentas inteligentes |
| Ferramentas Retângulo |
| |
A ferramenta Retângulo permite desenhar quadrados e retângulos.
|
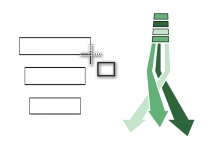
|
| |
A ferramenta Retângulo com 3 pontos permite desenhar retângulos em um ângulo.
|
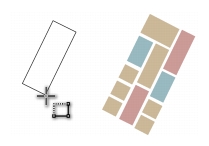
|
| Ferramenta Elipse |
| |
A ferramenta Elipse permite desenhar elipses e círculos.
|

|
| |
A ferramenta Elipse com 3 pontos permite desenhar elipses em um ângulo.
|
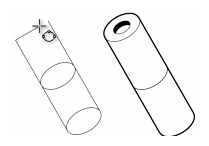
|
| Ferramentas Objeto |
| Ferramentas Formas básicas |
| Ferramenta Texto |
| |
A ferramenta Texto permite digitar palavras diretamente na tela como texto artístico ou de parágrafo.
|
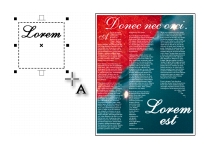
|
| Ferramenta Tabela |
| Ferramentas Dimensão |
| Ferramentas Conector |
| Ferramentas interativas |
| Ferramentas Conta-gotas |
| Ferramenta Contorno |
| |
A ferramenta Contorno abre um menu desdobrável que oferece acesso rápido a itens como as caixas de diálogo Caneta de contorno e Cor do contorno.
|
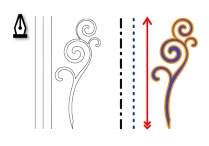
|
| Ferramenta Preenchimento |
| |
A ferramenta Preenchimento abre um menu desdobrável que oferece acesso rápido a itens como as caixas de diálogo de preenchimento.
|
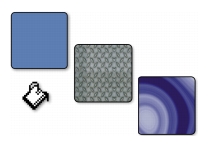
|
| Ferramentas Preenchimento interativo |
| |
A ferramenta Preenchimento interativo permite aplicar vários preenchimentos.
|
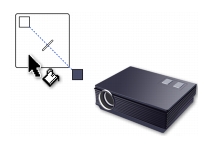
|
| |
A ferramenta Preenchimento de malha permite aplicar uma grade de malha a um objeto.
|

|
Para alternar entre exibir e ocultar a caixa de ferramentas, clique em Janela |
| Barra de propriedades |
A barra de propriedades exibe as funções utilizadas com mais frequência, relevantes para a ferramenta ativa ou para a tarefa que você está executando. Embora seja semelhante a uma barra de ferramentas, a barra de propriedades muda de acordo com a ferramenta ou tarefa.
Por exemplo, ao clicar na ferramenta Texto na caixa de ferramentas, a barra de propriedades exibe os comandos relacionados a texto. No exemplo abaixo, a barra de propriedades exibe ferramentas de texto, formatação, alinhamento e edição de texto.
É possível personalizar o conteúdo e a posição da barra de propriedades de acordo com as suas necessidades. Para obter mais informações, consulte Personalizar a barra de propriedades.
Para alternar entre exibir e ocultar a barra de propriedades, clique em Janela |
| Janelas de encaixe |
As janelas de encaixe exibem o mesmo tipo de controles exibidos por uma caixa de diálogo, como botões de comando, opções e caixas de listagem. Ao contrário da maioria das caixas de diálogo, você pode manter as janelas de encaixe abertas enquanto trabalha em um documento para que possa acessar rapidamente os comandos e experimentar diferentes efeitos. As janelas de encaixe têm recursos semelhantes aos de paletas em outros programas gráficos. Para acessar uma janela de encaixe, clique em Janela ![]() Janelas de encaixe e clique em uma janela de encaixe.
Janelas de encaixe e clique em uma janela de encaixe.
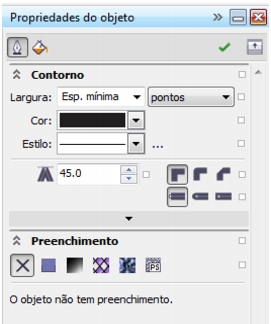
A janela de encaixe Propriedades do objeto é um exemplo. Quando essa janela de encaixe estiver aberta, você poderá clicar em um objeto na janela de desejo para acessar várias opções para a modificação das propriedades os objetos.
As janelas de encaixe podem ser encaixadas ou flutuantes. Encaixar uma janela de encaixe conecta-a à borda da janela do aplicativo. Ao ser desencaixada, a janela de encaixe é desacoplada de outras partes da área de trabalho, para facilitar sua movimentação. Também é possível reduzir as janelas de encaixe para economizar espaço na tela.
Quando várias janelas de encaixe são abertas, elas geralmente aparecem aninhadas, com apenas uma totalmente exibida. É possível exibir rapidamente uma janela de encaixe oculta clicando na guia da janela de encaixe.
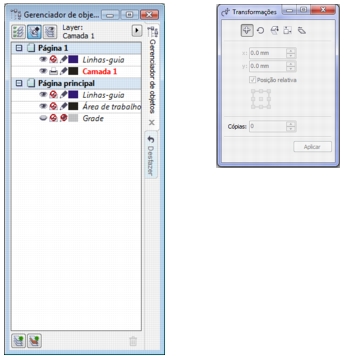
Esquerda: Janelas de encaixe encaixadas e aninhadas. Direita: Uma janela de encaixe flutuante. Para encaixar uma janela de encaixe flutuante, clique na barra de título da janela de encaixe e arraste-a para posicionar o ponteiro na borda da janela de desenho. Para fechar uma janela de encaixe, clique no botão X no canto superior; para reduzir ou expandir uma janela de encaixe, clique no botão de seta no canto superior.
| Barra de status |
A barra de status exibe informações sobre objetos selecionados (como cor, tipo de preenchimento e contorno, a posição do cursor e comandos relevantes). Ela também exibe o modo de cores do documento, como o perfil de cores do documento e o status da prova de cor.
Consulte Personalizar a barra de status para obter informações sobre a personalização do conteúdo e da aparência da barra de status.
|
|
Copyright 2012 Corel Corporation. Todos os direitos reservados.