
Links rápidos para procedimentos nesta página:
• |
• |
• |
• |
Você pode cortar, dividir e apagar partes de objetos.
O modo Cortar permite remover rapidamente áreas indesejadas em objetos e gráficos importados, eliminando assim a necessidade de desagrupar objetos, separar grupos vinculados ou converter objetos em curvas. Você pode cortar objetos vetoriais e bitmaps.

Cortar objetos
Ao cortar objetos, você define uma área retangular (área de corte) que deseja manter. Partes de objetos fora da área de corte são removidas. Você pode especificar a posição e o tamanho exatos da área de corte e também girá-la e redimensioná-la. É possível pode remover a área de corte.
Além disso, pode-se cortar apenas objetos selecionados sem afetar os outros objetos no desenho ou cortar todos os objetos na página de desenho. Em ambos os casos, o texto e a forma dos objetos afetados são automaticamente convertidos em curvas.
É possível dividir um bitmap ou objeto vetorial em dois e remodelá-lo redesenhando seu caminho. É possível dividir um objeto fechado ao longo de uma linha reta ou denteada. O CorelDRAW permite escolher entre dividir um objeto em dois objetos ou deixá-lo como um objeto formado por dois ou mais subcaminhos. É possível especificar se você deseja fechar os caminhos automaticamente ou mantê-los abertos.
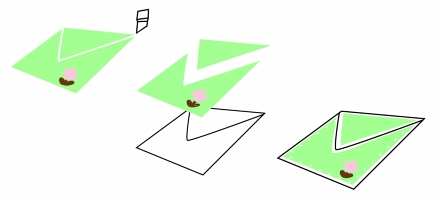
Da esquerda para a direita: A ferramenta Faca cria dois objetos separados a partir do retângulo verde. Em seguida, os dois objetos são movidos para um objeto preto não preenchido para criar um envelope.
O CorelDRAW permite apagar as partes indesejadas de bitmaps e objetos vetoriais. A ferramenta Borracha funciona como uma borracha de lápis, removendo qualquer parte da imagem sobre a qual você clique e arraste. O apagamento fecha automaticamente qualquer caminho afetado e converte o objeto em curvas. Se você apagar linhas de conexão, o CorelDRAW criará subcaminhos, em vez de objetos individuais.
Também é possível excluir segmentos de linha virtuais, que são partes de objetos que se sobrepõem. Pode, por exemplo, excluir um loop de uma linha que cruza ela mesma ou loops em segmentos de linhas nos quais dois ou mais objetos se sobrepõem.
| Para cortar objetos |
1. |
Selecione os objetos que deseja cortar.
|
Se nenhum dos objetos na página de desenho for selecionado, todos os objetos serão cortados. |
2. |
Na caixa de ferramentas, clique na ferramenta Cortar
|
3. |
Arraste para definir uma área de corte.
|
4. |
Clique duas vezes dentro da área de corte.
|
Não é possível cortar objetos em camadas bloqueadas, ocultas, de grade ou
guia. Você também não pode cortar objetos OLE e da Internet, efeitos de
ativação nem o conteúdo de objetos PowerClip.
|
Você pode mover, girar e dimensionar a área de corte interativamente como
faria com qualquer objeto. Para mover a área de corte, arraste-a para uma nova
posição. Para dimensionar a área de corte, arraste uma de suas alças
|
Você pode remover a área de corte pressionando Esc.
|
| Para dividir um objeto |
1. |
Na caixa de ferramentas, clique na ferramenta Faca
|
2. |
Posicione a ferramenta Faca sobre o contorno do objeto onde deseja começar a
cortar.
|
A ferramenta Faca é ajustada na posição vertical quando posicionada corretamente. |
3. |
Clique no contorno para começar a cortar.
|
4. |
Posicione a ferramenta Faca sobre o contorno do objeto onde deseja parar de
recortar e clique novamente.
|
Por padrão, os objetos são divididos em dois e os caminhos são
automaticamente fechados.
|
Quando se usa a ferramenta Faca em um objeto selecionado, este se torna um
objeto de curva.
|
| Para apagar partes de um objeto |
1. |
Selecione um objeto.
|
2. |
Na caixa de ferramentas, clique na ferramenta Borracha
|
3. |
Arraste sobre o objeto.
|
Quando você apaga partes de um objeto, todos os caminhos afetados são
automaticamente fechados.
|
Você pode apagar em linhas retas clicando onde deseja começar a apagar e
clicando novamente onde se deseja terminar. Pressione a tecla Ctrl para
restringir o ângulo da linha.
|
Também é possível apagar uma área de um objeto selecionado clicando duas
vezes na área com a ferramenta Borracha.
|
| Para excluir um segmento de linha virtual |
1. |
Na caixa de ferramentas, clique na ferramenta Excluir segmento virtual
|
2. |
Mova o ponteiro para o segmento de linha que você deseja excluir.
|
A ferramenta Excluir segmento virtual é ajustada na posição vertical quando posicionada corretamente. |
3. |
Clique no segmento de linha.
|
Par excluir vários segmentos de linha de uma vez, clique o ponteiro para arrastar uma marca em torno de todos os segmentos de linha que deseja excluir. |
A ferramenta Excluir segmento virtual não funciona em grupos vinculados,
como sombras, textos ou imagens.
|
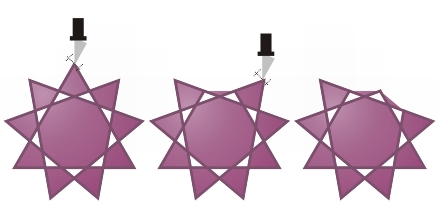
Excluir segmentos de linha virtual
|
|
Copyright 2012 Corel Corporation. Todos os direitos reservados.