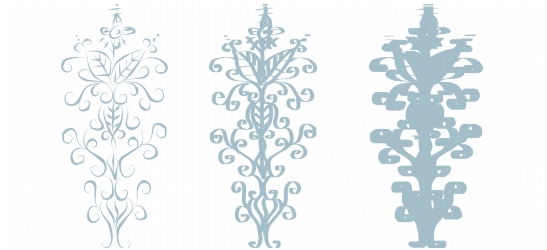
Links rápidos para procedimentos nesta página:
• |
• |
• |
O CorelDRAW permite simular o efeito de uma caneta caligráfica ao desenhar linhas. As linhas caligráficas variam em espessura conforme a direção da linha e o ângulo da ponta da caneta Por padrão, as linhas caligráficas aparecem como formas fechadas desenhadas a lápis. Controle a espessura de uma linha caligráfica alterando o ângulo da linha desenhada em relação ao ângulo caligráfico escolhido. Por exemplo, quando a linha desenhada é perpendicular ao ângulo caligráfico, ela tem a espessura máxima especificada pela largura da caneta. No entanto, as linhas desenhadas no ângulo caligráfico têm pouca ou nenhuma espessura.
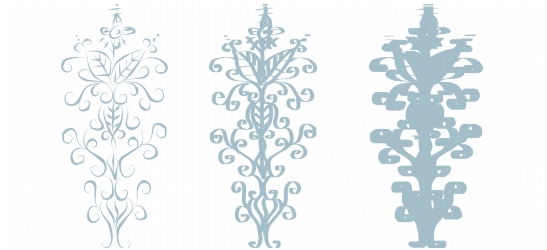
Uma caneta caligráfica permite desenhar linhas de várias espessuras.
O CorelDRAW permite criar linhas sensíveis à pressão que variam de espessura. Você cria esse efeito com o mouse ou com uma caneta sensível à pressão e uma mesa digitalizadora. Ambos os métodos resultam em linhas com bordas curvas e larguras variáveis ao longo de um caminho. Para obter informações sobre o uso de uma caneta sensível à pressão em uma mesa digitalizadora, consulte as instruções do fabricante.
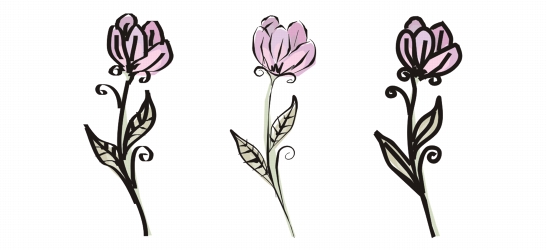
Uma flor desenhada com linhas de três mídias artísticas diferentes. linhas caligráficas (esquerda), linhas sensíveis à pressão de espessura variável (centro) e linhas predefinidas planas (direita).
O CorelDRAW fornece linhas predefinidas que permitem a criação de pinceladas espessas com diversas formas. Após desenhar uma linha caligráfica ou predefinida, é possível aplicar a ela um preenchimento do mesmo modo como em qualquer outro objeto. Para obter informações sobre aplicação de preenchimentos, consulte Preencher objetos.
| Para desenhar uma linha caligráfica |
1. |
Na caixa de ferramentas, clique na ferramenta Mídia artística
|
2. |
Clique no botão Caligrafia
|
3. |
Digite um valor na caixa Ângulo caligráfico na barra de propriedades.
|
4. |
Arraste até que a linha fique da forma desejada.
|
A largura definida é a largura máxima da linha. O ângulo da linha desenhada
em relação ao ângulo caligráfico determina a largura real da linha.
|
| Para desenhar uma linha sensível à pressão |
1. |
Na caixa de ferramentas, clique na ferramenta Mídia artística
|
2. |
Clique no botão Pressão
|
Se estiver utilizando o mouse, pressione a seta Para cima ou Para baixo para simular alterações na pressão da caneta e alterar a largura da linha. |
3. |
Arraste até que a linha fique da forma desejada.
|
A largura definida representa a largura máxima da linha. A pressão aplicada
determina a largura real da linha.
|
| Para desenhar uma linha predefinida |
1. |
Na caixa de ferramentas, clique na ferramenta Mídia artística
|
2. |
Clique no botão Predefinir
|
3. |
Escolha uma linha predefinida na caixa de listagem Pincelada predefinida.
|
4. |
Arraste até que a linha fique da forma desejada.
|
Também é possível escolher linhas predefinidas na janela de encaixe Mídia
artística. Para abrir a janela de encaixe Mídia artística, clique em Janela |
|
|
Copyright 2012 Corel Corporation. Todos os direitos reservados.