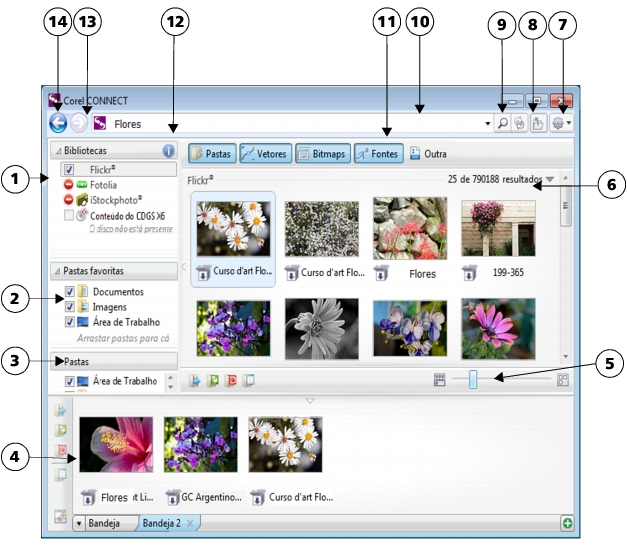
Links rápidos para procedimentos nesta página:
• |
• |
• |
• |
• |
Procure e pesquise conteúdo utilizando o Corel CONNECT. O Corel CONNECT está disponível como utilitário isolado e como uma janela de encaixe. É possível escolher o modo que melhor se adapta ao seu fluxo de trabalho.
A imagem a seguir mostra os principais componentes do utilitário Corel CONNECT:
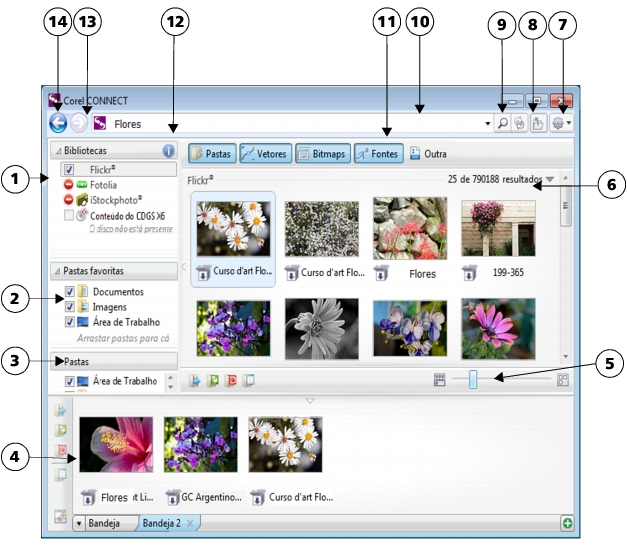
Em modo de janela de encaixe, o utilitário de pesquisa possui dois componentes: Janela de encaixe Conectar e janela de encaixe Bandeja. A janela de encaixe Conectar possui dois modos de exibição: painel simples e exibição total. Na exibição total, todos os painéis são exibidos. Na exibição de painel simples, o painel de exibição ou os painéis Bibliotecas, Pastas favoritos e as Pastas são exibidas. É possível redimensionar a janela de encaixe para exibir todos os painéis ou alternar entre o painel de exibição e os painéis Bibliotecas, Favoritos e Pastas.
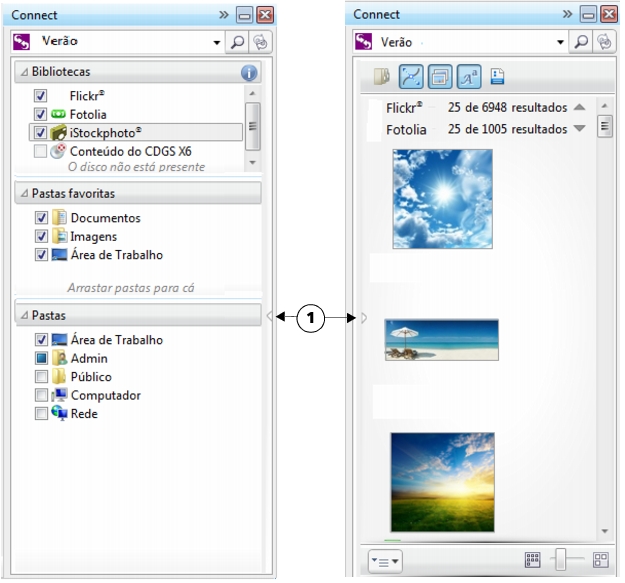
A janela de encaixe Conectar com os painéis de exibição (à esquerda) e de navegação (à direita) ocultos. Clique na seta de alternância (1) para exibir ou ocultar os painéis. Redimensione a janela de encaixe para exibir ambos os painéis.
Também é possível personalizar o tamanho e a exibição de painéis individuais.
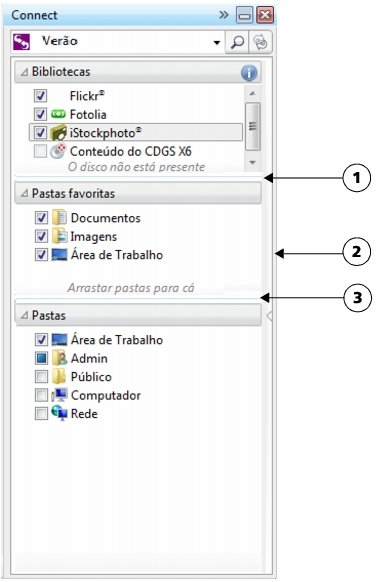
A área de arraste (1, 2 e 3) permite redimensionar um painel.
Use o painel Pastas favoritos para criar atalhos para as pastas visitadas com mais frequência. É possível adicionar e remover locais do painel Pastas Favoritos.
| Para iniciar o Corel CONNECT |
Também pode exibir ou ocultar a janela de encaixe Bandeja ao clicar no botão
Mostrar/Ocultar a bandeja
|
| Para redimensionar um painel |
• |
Aponte para a área de arraste do painel e, quando o cursor alterar para uma seta
bidirecional, arraste a borda do painel.
|
| Para exibir ou ocultar um painel |
• |
Clique na seta para alternar entre exibir e ocultar o painel.
|
| Para adicionar um local ao painel Pasta Favoritos |
• |
Arraste uma pasta para Bibliotecas, Pastas, ou painel de exibição para o painel
Pastas Favoritos.
|
Também é possível adicionar locais ao painel Pastas Favoritos clicando com o
botão direito do mouse em uma pasta no painel Bibliotecas ou Pastas e
clicando em Adicionar a Favoritos.
|
| Para remover um local do painel Pastas Favoritos |
• |
Clique com o botão direito do mouse no painel Pastas Favoritos e clique em
Remover dos Favoritos.
|
|
|
Copyright 2012 Corel Corporation. Todos os direitos reservados.