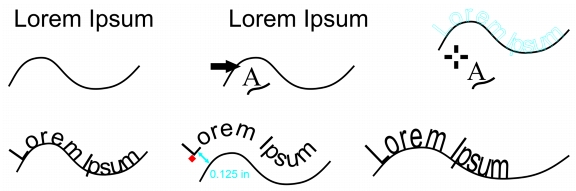
Links rápidos para procedimentos nesta página:
• |
• |
• |
• |
• |
• |
Você pode adicionar texto artístico ao longo do caminho de um objeto aberto (uma linha, por exemplo), ou de um objeto fechado (um quadrado, por exemplo). Também é possível ajustar texto existente a um caminho. O texto de parágrafo em uma moldura de texto pode ser ajustado apenas a caminhos abertos.
Após ajustar o texto a um caminho, é possível ajustar a posição do texto em relação ao caminho. Por exemplo, você pode espelhar o texto de forma horizontal, vertical ou ambas. Usando o espaçamento das graduações, você pode especificar uma distância exata entre o texto e o caminho.
CorelDRAW trata texto ajustado a um caminho como um objeto; entretanto, você pode separar o texto do objeto, se não desejar mais que ele faça parte do caminho. Quando se separa texto de um caminho curvo ou fechado, ele mantém a forma do objeto ao qual estava ajustado. Você também pode modificar as propriedades do texto e do caminho de maneira independente.
O texto é revertido para a sua aparência original quando endireitado.
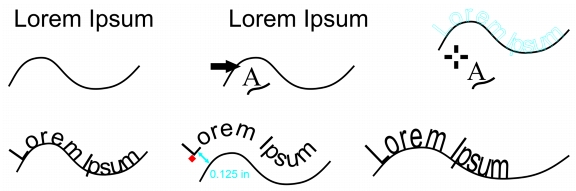
Texto e curva como objetos separados (esquerda superior); escolher um caminho com a ferramenta Ajustar texto ao caminho (superior central); alinhar o texto ao ajustá-lo ao caminho (direita superior); texto ajustado ao caminho (esquerda inferior); retorno interativo sobre a distância de deslocamento (inferior central); e texto e curva esticados horizontalmente em 200% (direita inferior)
| Para adicionar texto ao longo de um caminho |
1. |
Selecione o caminho usando a ferramenta Seleção
|
2. |
Clique em Texto |
O cursor do texto é inserido no caminho. Se o caminho estiver aberto, esse cursor será inserido no início do caminho. Se o caminho estiver fechado, o cursor será inserido no centro do caminho. |
3. |
Digite ao longo do caminho.
|
O texto não pode ser adicionado ao caminho de outro objeto de texto.
|
Você também pode ajustar o texto a um caminho clicando na ferramenta Texto
|
| Para ajustar o texto a um caminho |
1. |
Com a ferramenta Seleção
|
2. |
Clique em Texto |
O ponteiro é alterado para o ponteiro Ajustar texto ao caminho
|
3. |
Clique em um caminho.
|
Se o texto for ajustado a um caminho fechado, ele ficará centralizado no caminho. Se o texto for ajustado a um caminho aberto, ele fluirá a partir do ponto de inserção. |
O texto artístico pode ser ajustado a caminhos abertos ou fechados. O texto de
parágrafo pode ser ajustado apenas a caminhos abertos.
|
O texto não pode ser ajustado ao caminho de outro objeto de texto.
|
| Para ajustar a posição do texto ajustado a um caminho |
1. |
Selecione o texto ajustado a um caminho usando a ferramenta Seleção
|
2. |
Na barra de propriedades, escolha uma configuração em uma das seguintes caixas
de listagem:
|
• |
Orientação do texto — especifica como o texto se curva para seguir o caminho
|
• |
Distância do caminho — a distância entre o texto e o caminho
|
• |
Deslocamento — a posição horizontal do texto ao longo do caminho
|
|
Você pode também
|
|
|---|---|
|
Selecione o texto. Na barra de propriedades, clique em Alinhamento das graduações, ative a opção Alinhamento das graduações ativado e digite um valor na caixa Espaçamento das graduações.
Quando você move o texto do caminho, ele move de acordo com o incremento especificado na caixa Espaçamento das graduações. Quando o texto é movido, a distância do caminho é exibida abaixo do texto original.
|
|
|
Alterar a posição horizontal do texto ajustado
|
Usando a ferramenta Forma
|
|
Mover texto ajustado ao longo ou fora do caminho
|
Usando a ferramenta Seleção
À medida que você arrasta o glifo ao longo do caminho, é exibida uma visualização do texto. Quando se arrasta o glifo para fora do caminho, a distância entre a visualização do texto e o caminho é exibida.
|
| Para espelhar texto ajustado a um caminho |
1. |
Clique no texto ajustado a um caminho usando a ferramenta Seleção
|
2. |
Na área Espelhar texto da barra de propriedades, clique em um dos seguintes
botões:
|
• |
Espelhar texto horizontalmente
|
• |
Espelhar texto verticalmente
|
Você pode aplicar uma rotação de 180 graus ao texto ajustado a um caminho
clicando nos botões Espelhar texto horizontalmente e Espelhar texto
verticalmente.
|
Também é possível espelhar texto artístico e molduras de texto de parágrafo.
Para obter mais informações, consulte Para espelhar o texto.
|
| Para separar texto de um caminho |
1. |
Selecione o caminho e o texto ajustado usando a ferramenta Seleção
|
2. |
Clique em Organizar |
| Para endireitar texto |
1. |
Selecione o caminho e o texto ajustado usando a ferramenta Seleção
|
2. |
Clique em Organizar |
3. |
Usando a ferramenta Seleção, selecione o texto.
|
4. |
Clique em Texto |
|
|
Copyright 2012 Corel Corporation. Todos os direitos reservados.