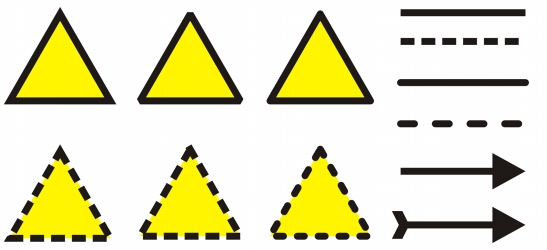
Links rápidos para procedimentos nesta página:
• |
• |
• |
As linhas são tratadas do mesmo modo que os contornos de formas fechadas, como polígonos e elipses. Em alguns programas, os contornos são conhecidos como pinceladas ou linhas espessas.
Você pode mudar a aparência de linhas e contornos usando os controles da seção Contorno da janela de encaixe Propriedades do objeto, da caixa de diálogo Caneta de contorno e da barra de propriedades. Por exemplo, é possível especificar a cor, a largura e o estilo de linhas e contornos.
Escolha um estilo de canto para controlar a forma de cantos nas linhas e escolha um estilo de extremidade de linha para alterar a aparência dos pontos finais de uma linha. Por padrão, um contorno é aplicado sobre o preenchimento de um objeto, mas ele pode ser aplicado por trás do preenchimento, com o preenchimento sobreposto ao contorno. Também é possível vincular a espessura do contorno ao tamanho de um objeto, de modo que o contorno aumente ou diminua à medida que o tamanho do objeto aumente e diminua, respectivamente. Além disso, você pode definir o contorno para imprimir sobre as cores subjacentes, sem removê-las durante a impressão.
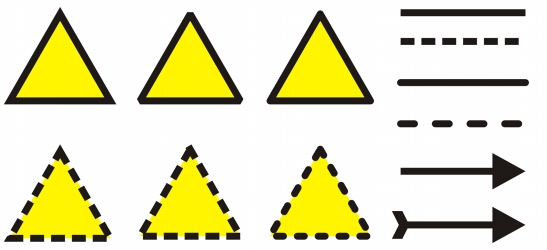
Foram aplicados estilos de cantos diferentes à linha superior e inferior de triângulos. Foram aplicadas extremidades de linha diferentes às linhas no canto superior direito. Foram aplicadas pontas de seta às linhas no canto inferior direito.
É possível definir o limite de meia-esquadria para determinar a forma de canto em objetos que contêm linhas que formam ângulos agudos. Os cantos com ângulos acima do limite de meia-esquadria são pontiagudos (meia-esquadria); os cantos com ângulos abaixo do limite de meia-esquadria são chanfrados (retos).
As propriedades padrão do contorno e das linhas de cada novo objeto que você desenha são:
• |
largura da espessura mínima;
|
• |
cor preta
|
• |
linha sólida
|
• |
canto reto e estilos de extremidade das linhas;
|
• |
nenhuma ponta de seta aplicada;
|
• |
contorno aplicado sobre o preenchimento de um objeto;
|
• |
contorno não vinculado ao tamanho de um objeto.
|
Entretanto, é possível alterar qualquer uma dessas linhas padrão e as propriedades de contorno a qualquer momento.
É possível criar contornos caligráficos. Um contorno caligráfico varia conforme a espessura, criando o efeito de um desenho feito à mão.
Para criar um contorno recortável para dispositivos como plotadoras, cortadoras de vinil e dispositivos de impressão-corte, é necessário atribuir a cor predefinida adequada (normalmente CutContour) que é especificada pelo fabricante do dispositivo.
Observe que os contornos recortáveis não são impressos quando identificados pelo dispositivo de impressão-corte ou RIP. Se você deseja tornar os contornos imprimíveis, use o comando Organizar ![]() Formato
Formato ![]() Limite. Para obter mais informações, consulte Para criar um limite em torno dos objetos selecionados.
Limite. Para obter mais informações, consulte Para criar um limite em torno dos objetos selecionados.
| Para especificar configurações de linha e de contorno |
1. |
Selecione um objeto.
|
2. |
Clique em Janela |
3. |
Na seção Contorno, digite um valor na caixa Largura.
|
Se a seção Contorno não for exibida, clique em Contorno. |
4. |
Abra o seletor de cor e clique em uma cor.
|
5. |
Escolha um estilo de linha na caixa Estilo.
|
Também é possível especificar as configurações de linha e contorno na caixa de
diálogo Caneta de contorno. Para acessar a caixa de diálogo Caneta de
contorno, clique na ferramenta Contorno
|
Também é possível alterar a largura do contorno de um objeto selecionado
digitando um valor na caixa Espessura do contorno na barra de propriedades.
|
| Para criar um contorno caligráfico |
1. |
Selecione um objeto.
|
2. |
Clique em Janela |
3. |
Na seção Contorno, clique em um dos seguintes botões para definir a forma dos
cantos:
|
• |
Cantos com esquadria
|
• |
Cantos arredondados
|
• |
Cantos chanfrados
|
Se a seção Contorno não for exibida, clique em Contorno. |
4. |
Digite um valor na caixa Esticar para alterar a largura da ponta da caneta.
|
Se a caixa Esticar não for exibida, clique no botão de seta na parte inferior da seção Contorno. |
O valor varia de 1 a 100, sendo 100 a configuração padrão. Reduzir o valor torna retangular as pontas quadradas e ovais as pontas redondas, criando um efeito caligráfico mais pronunciado. |
5. |
Digite um valor na caixa Ponta da inclinação para alterar a orientação da caneta
em relação à superfície do desenho.
|
Para redefinir os valores Esticar e Ponta da inclinação aos seus valores originais, clique no botão Padrão. |
Também é possível criar um contorno caligráfico na caixa de diálogo Caneta
de contorno. Para acessar a caixa de diálogo Caneta de contorno, clique na
ferramenta Contorno
|
Além disso, é possível ajustar os valores Esticar e Ângulo arrastando a caixa de
visualização Forma da ponta.
|
| Para definir as propriedades da linha e do contorno em novos objetos. |
1. |
Utilizando a ferramenta Seleção, clique em um espaço vazio na janela de desenho
para desmarcar todos os objetos.
|
2. |
Na caixa de ferramentas, clique na ferramenta Contorno
|
3. |
Na caixa de diálogo Alterar padrões de documento, ative as caixas de seleção dos
objetos e texto cujas configurações padrão você deseja alterar, e clique em OK.
|
4. |
Especifique as configurações que deseja na caixa de diálogo Caneta de contorno.
|
|
|
Copyright 2012 Corel Corporation. Todos os direitos reservados.