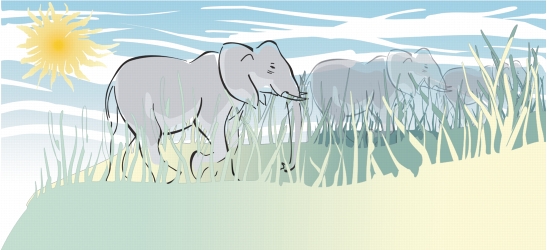
Links rápidos para procedimentos nesta página:
• |
• |
Borrar e manchar permitem que você dê forma a um objeto arrastando as extensões ou fazendo indentações em seu contorno. Através do borramento, as extensões e indentações lembrar listas que variam muito pouco em largura conforme você as arrasta com a ferramenta Pincel borrar. Através da mancha, as extensões e indentações apresentam uma forma mais fluida que diminui a largura conforme você arrasta com a ferramenta Manchar.
Ao aplicar o efeito de borrar em um objeto, é possível controlar a extensão e a forma da distorção seja ativando os controles para a caneta da mesa digitalizadora ou usando as configurações que se aplicam a um mouse.
O efeito de borrar responde ao ângulo de rotação — ou orientação — e ao ângulo de inclinação de uma caneta de mesa digitalizadora. Girar a caneta altera o ângulo do efeito de borrar e inclinar a caneta nivela a ponta do pincel e altera a forma do efeito de borrar. Se estiver usando um mouse, simule a orientação e a inclinação da caneta especificando valores. Aumentar o ângulo de orientação de 0 para 359° altera o ângulo da pincelada. À medida que diminui o ângulo de inclinação de 90° a 15°, você altera a forma do efeito de borrar nivelando a ponta do pincel.
O efeito de borrar pode responder à pressão da caneta em uma mesa digitalizadora onde o efeito de borrar fica mais largo com mais pressão e mais estreito com menos pressão. Se estiver usando um mouse ou quiser ignorar a pressão da caneta, digite valores reais para simular a pressão de uma caneta em uma mesa digitalizadora. Valores negativos até -10 criam uma distorção estreitada, 0 mantém uma largura uniforme da pincelada e valores positivos até 10 criam uma distorção que se expande.
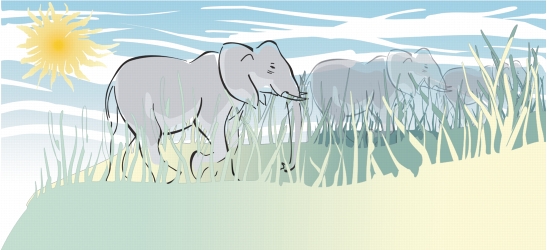
Os raios solares e as lâminas de grama foram criados arrastando para fora com a ferramenta Pincel borrar, e as nuvens, arrastando para dentro.
Se estiver usando uma caneta ou um mouse, você pode especificar o tamanho da ponta. O tamanho da ponta determina o efeito de borrar aplicado a um objeto.
Para controlar o efeito de mancha, você pode definir o tamanho da ponta do pincel e a quantidade de efeito que será aplicada. Além disso, você pode usar a pressão da caneta digital. Você pode usar curvas suaves ou curvas com cantos agudos ao manchar os objetos.
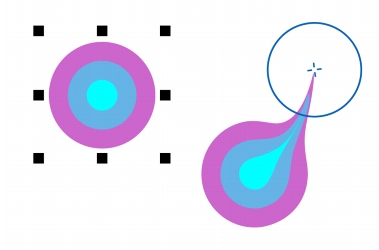
Como manchar um objeto
| Para borrar um objeto |
1. |
Selecione um objeto usando a ferramenta Seleção
|
2. |
Na caixa de ferramentas, clique na ferramenta Pincel borrar
|
3. |
Siga um dos procedimentos abaixo:
|
• |
Para borrar o interior de um objeto, clique fora do objeto e arraste para dentro.
|
• |
Para borrar o interior de um objeto, clique fora do objeto e arraste para dentro.
|
Você não pode aplicar o efeito de borrar a objetos incorporados ou da Internet,
imagens vinculadas, grades, máscaras, objetos com preenchimento de malha ou
objetos com efeitos de contorno e mistura.
|
Para obter os valores mínimo e máximo para os controles do efeito de borrar,
clique com o botão direito do mouse no controle da barra de propriedades e
clique em Configurações.
|
| Para manchar um objeto |
1. |
Selecione um objeto usando a ferramenta Seleção
|
2. |
Na caixa de ferramentas, clique na ferramenta Manchar
|
3. |
Siga um dos procedimentos abaixo:
|
• |
Para manchar o exterior de um objeto, clique na parte de fora do objeto, próximo
às bordas, e arraste para fora.
|
• |
Para manchar o interior de um objeto, clique na parte de dentro do objeto,
próximo às bordas, e arraste para dentro.
|
A diferença entre uma mancha suave e uma pontiaguda é percebida somente
com valores mais altos de Pressão.
|
|
|
Copyright 2012 Corel Corporation. Todos os direitos reservados.