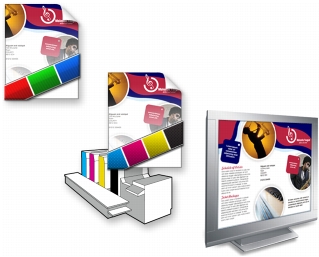
Links rápidos para procedimentos nesta página:
• |
• |
• |
• |
• |
A prova digital proporciona uma visualização na tela de um documento com a aparência que ele terá quando for reproduzido por uma impressora específica ou exibido em um monitor específico. Ao contrário da técnica de "prova impressa", usada no fluxo de trabalho de impressão tradicional, a prova digital permite ver o resultado final sem colocar tinta no papel. É possível confirmar se o perfil de cores do documento é adequado para uma impressora ou monitor específico e evitar resultados indesejados.
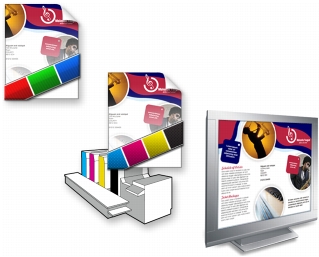
Alto à esquerda: Um perfil de cores RGB está atribuído ao documento. Meio e direita: Atribuir um perfil CMYK específico permite a simulação na tela da saída impressa.
Para simular as cores de saída produzidas por um dispositivo, é necessário escolher o perfil de cores do dispositivo. Como os espaços de cores do documento e do dispositivo são diferentes, algumas cores do documento podem não ter correspondências na gama do espaço de cores do dispositivo. É possível ativar o aviso de gama, que permite visualizar na tela as cores que não podem ser reproduzidas com precisão pelo dispositivo. Quando o aviso de gama está ativado, uma sobreposição destaca todas as cores fora da gama do dispositivo que você está simulando. É possível alterar a cor da sobreposição fora da gama, além de torná-la mais transparente para ver as cores subjacentes.

O aviso de gama destaca as cores que a impressora ou o monitor não pode reproduzir com precisão.
É possível alterar como cores fora da gama são trazidas para a gama do perfil de prova alterando a finalidade de renderização. Para obter mais informações, consulte O que é uma finalidade de renderização?.
Você pode preservar os valores de cores RGB, CMYK ou em tons de cinza do documento na prova digital. Por exemplo, se estiver fazendo a prova digital de um documento que será impresso em uma impressora comercial, é possível manter os valores de cores CMYK originais do documento na prova digital. Nesse caso, todas as cores serão atualizadas na tela, mas apenas os valores de cores RGB e em tons de cinza do documento serão alterados na prova digital. Preservar os valores de cores CMYK podem ajudá-lo a evitar conversões de cores indesejadas na saída final.
Caso precise com frequência de provas digitais de documentos para uma saída específica, você pode criar e salvar predefinições de provas personalizadas. É possível excluir as predefinições que não são mais necessárias a qualquer momento.
Salve as provas digitais exportando-as em formatos de arquivo JPEG, TIFF, PDF (Adobe Portable Document Format) ou do Corel PHOTO-PAINT (CPT). Também é possível imprimir as provas.
Por padrão, a prova digital está desativada ao iniciar um novo documento ou abrir um documento. No entanto, você pode assegurar que a prova digital esteja sempre ativada por padrão.
| Para ativar e desativar provas digitais |
• |
Clique em Ferramentas |
Quando se ativa as provas digitais, as cores na janela do documento, nas paletas
de cores e na janela de visualização de caixas de diálogo ficam diferentes.
|
Simular a saída da impressora pode fazer com que as cores na tela pareçam
esmaecidas porque as todas cores são trazidas para um espaço de cores CMYK,
que possui uma gama menor que um espaço de cores RGB.
|
Também é possível ativar ou desativar as provas digitais clicando no botão
Cores de prova
|
| Para especificar configurações de prova digital |
1. |
Clique em Ferramentas |
2. |
Execute uma das tarefas a seguir.
|
A precisão da simulação depende de fatores como a qualidade do monitor, o
perfil de cores do monitor e do dispositivo de saída e a iluminação ambiente em
sua área de trabalho.
|
| Para exportar uma prova digital |
1. |
Clique em Ferramentas |
2. |
Na janela de encaixe Configurações da prova de cor, clique no botão Exportar
prova digital.
|
3. |
Digite um nome de arquivo na caixa Nome do arquivo.
|
4. |
Na caixa de listagem Salvar como tipo, escolha uma das seguintes opções:
|
• |
JPG - Bitmaps JPEG
|
• |
PDF - Adobe Portable Document Format
|
• |
TIF - Bitmap TIFF
|
• |
CPT - Imagem do Corel PHOTO-PAINT
|
5. |
Escolha as configurações da caixa de diálogo exibida.
|
| Para imprimir uma prova |
1. |
Clique em Ferramentas |
2. |
Na janela de encaixe Configurações da prova de cor, clique no botão Imprimir
prova.
|
| Para ativar provas digitais por padrão |
1. |
Clique em Ferramentas |
2. |
Na lista de categorias Área de trabalho, clique em Exibição.
|
3. |
Ative a caixa de seleção Fazer prova de cores por padrão.
|
|
|
Copyright 2012 Corel Corporation. Todos os direitos reservados.