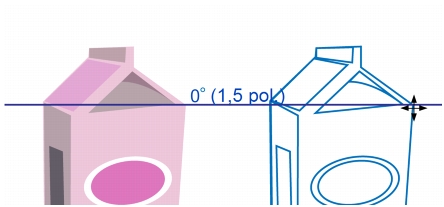
Links rápidos para procedimentos nesta página:
• |
• |
• |
• |
• |
• |
É possível exibir linhas-guia dinâmicas para ajudá-lo a mover, alinhar e desenhar com precisão objetos em relação a outros objetos. As linhas-guia dinâmicas são linhas-guia temporárias que você pode puxar dos seguintes pontos de alinhamento em objetos: centro, nó, quadrante e linha de base do texto. Para obter mais informações sobre os pontos e modos de alinhamento, consulte Alinhar objetos.
À medida que arrasta um objeto por uma linha-guia dinâmica, você pode ver a distância entre o objeto e o ponto de alinhamento usado para criar a guia dinâmica, o que ajuda a posicioná-lo com precisão. Você pode usar as linhas-guia dinâmicas para colocar objetos em relação a outros, enquanto os desenha. Igualmente, é possível exibir linhas-guia dinâmicas de interseção e depois colocar o objeto no ponto de interseção.
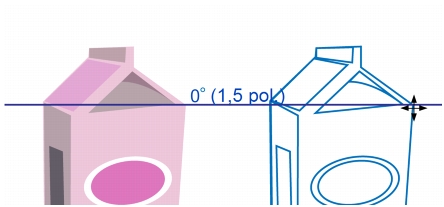
Uma linha-guia dinâmica foi puxada de um nó no objeto à esquerda. A dica de tela ao lado do nó exibe o ângulo da linha-guia dinâmica (0º) e a distância entre o nó e o ponteiro (1,5 pol). O objeto à direita foi arrastado ao longo da linha-guia dinâmica e posicionado precisamente a 1,5 polegada do nó usado para gerar a guia dinâmica.
As linhas-guia dinâmicas contêm divisões invisíveis, denominadas graduações, nas quais o ponteiro gravita. As graduações permitem mover os objetos com precisão pela linha-guia dinâmica. Ajuste os espaços das graduações adequando-os às suas necessidades, ou desative os alinhamentos pelas graduações. É possível definir outras opções para as linhas-guia dinâmicas. Por exemplo, você pode optar pela exibição de linhas-guia dinâmicas em um ou mais ângulos predefinidos, ou em ângulos que especificar. É possível visualizar as configurações de ângulo. Quando não precisar mais da linha-guia dinâmica de um determinado ângulo, você pode excluir as configurações de ângulo. É possível ainda exibir também linhas-guia dinâmicas que são extensões de segmentos de linha.
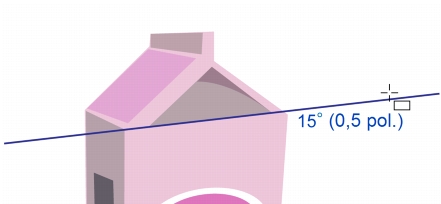
Uma linha-guia dinâmica que é extensão de um segmento de linha
É possível desativar as linhas-guia dinâmicas a qualquer momento.
| Para ativar ou desativar guias dinâmicas |
• |
Clique em Exibir |
Uma marca de seleção ao lado do comando Linhas-guia dinâmicas indica que
as linhas-guia dinâmicas estão ativadas.
|
Você pode ativar e desativar a alternância de guias dinâmicas pressionando
Shift + Alt + D.
|
| Para exibir guias dinâmicas |
1. |
Com as guias dinâmicas ativadas, clique em uma ferramenta de desenho.
|
2. |
Mova o ponteiro sobre e depois fora de um ponto de alinhamento habilitado de um
objeto.
|
3. |
Repita a etapa 2 com outros objetos para exibir outras linhas-guia dinâmicas.
|
Os pontos de alinhamento para os quais você aponta são registrados em uma fila e usados para criar guias dinâmicas. |
Os pontos de alinhamento possíveis — nó, centro, quadrante e pontos de
alinhamento de linha de base de texto — aparecem apenas quando os modos
de alinhamento correspondentes estão ativados. Para obter mais informações
sobre os pontos e modos de alinhamento, consulte Alinhar objetos.
|
Para evitar a exibição de um excesso de linhas-guia dinâmicas, limpe a fila de
pontos a qualquer momento, clicando na janela de desenho, ou pressionando
Esc.
|
Use os pontos de alinhamento que você registrou para exibir linhas-guia
dinâmicas de interseção. Para tanto, você deve exibir a linha-guia dinâmica e
depois mover o ponteiro pela guia na qual uma guia dinâmica de interseção
apareceria em um ponto de alinhamento registrado.
|
| Para colocar um objeto em relação a outro objeto |
1. |
Com as guias dinâmicas ativadas, selecione um objeto.
|
Para mover o objeto por um ponto de alinhamento específico, mova o ponteiro sobre o ponto de alinhamento desejado até que o ponto fique destacado. |
2. |
Arraste o objeto para um ponto de alinhamento possível do objeto de destino.
|
3. |
Quando o ponto de alinhamento do objeto de destino se destacar, arraste o objeto
pela linha-guia dinâmica para posicioná-lo.
|
Os pontos de alinhamento possíveis — nó, centro, quadrante e pontos de
alinhamento de linha de base de texto — aparecem apenas quando os modos
de alinhamento correspondentes estão ativados. Para obter mais informações
sobre os pontos e modos de alinhamento, consulte Alinhar objetos.
|
| Para desenhar um objeto em relação a outro objeto |
1. |
Com as guias dinâmicas ativadas, clique em uma ferramenta de desenho.
|
2. |
Mova o ponteiro por um ponto de alinhamento habilitado de um objeto.
|
3. |
Quando o ponto de alinhamento se destacar, mova o ponteiro para exibir uma
linha-guia dinâmica.
|
4. |
Mova o ponteiro pela linha-guia dinâmica até o ponto onde você deseja desenhar e
arraste-o objeto para desenhar um objeto.
|
Os pontos de alinhamento possíveis — nó, centro, quadrante e pontos de
alinhamento de linha de base de texto — aparecem apenas quando os modos
de alinhamento correspondentes estão ativados. Para obter mais informações
sobre os pontos e modos de alinhamento, consulte Alinhar objetos.
|
| Para colocar um objeto na interseção de guias dinâmicas |
1. |
Com as guias dinâmicas ativadas, selecione um objeto.
|
Para usar um ponto de alinhamento específico para mover o objeto, mova o ponteiro sobre o ponto de alinhamento desejado até que o ponto fique destacado. |
2. |
Arraste o objeto para um ponto de alinhamento elegível de outro objeto e arraste
para exibir uma linha-guia dinâmica, mantendo o botão do mouse pressionado.
|
3. |
Arraste o objeto para outro ponto de alinhamento elegível. Quando o ponto de
alinhamento ficar destacado, arraste para exibir outra linha-guia dinâmica no local
de interseção das duas linhas-guia dinâmicas.
|
4. |
Quando o ponto de interseção aparecer, solte o botão do mouse.
|
No exemplo a seguir, a interseção de guias dinâmicas é usada para posicionar uma elipse. |
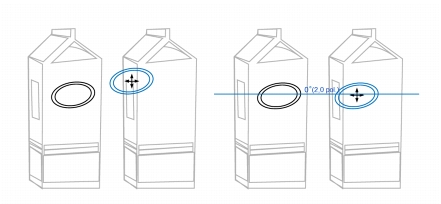
Primeiramente, a elipse foi arrastada por seu ponto de alinhamento central (à esquerda) até a borda da outra caixa e, em seguida, para a direita a fim de exibir uma linha-guia dinâmica (à direita).
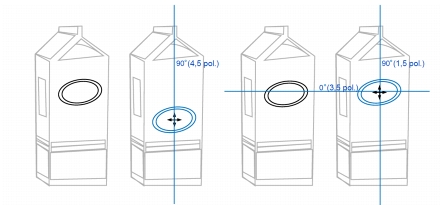
Em seguida, a elipse foi arrastada para a borda da caixa e depois para baixo a fim de exibir outra linha-guia dinâmica (à esquerda). Por fim, a elipse foi posicionada na interseção das linhas-guia dinâmicas (à direita).
Os pontos de alinhamento possíveis — nó, centro, quadrante e pontos de
alinhamento de linha de base de texto — aparecem apenas quando os modos
de alinhamento correspondentes estão ativados. Para obter mais informações
sobre os pontos e modos de alinhamento, consulte Alinhar objetos.
|
| Para configurar opções de guias dinâmicas |
1. |
Clique em Exibir |
2. |
Na página Linhas-guia dinâmicas da caixa de diálogo Opções, ative uma das
caixas de seleção a seguir:
|
• |
Dica de tela Ângulo — permite exibir ou ocultar o ângulo de linhas-guia
dinâmicas
|
• |
Dica de tela Distância — permite exibir ou ocultar a distância do ponto de
alinhamento usada para criar uma linhas-guia dinâmica
|
3. |
Digite um valor na caixa Espaço de graduação para modificar a distância entre as
divisões invisíveis das linhas-guia dinâmicas.
|
4. |
Na área de Guias, ative ou desative as caixas de seleção de ângulo para selecionar os
ângulos usados para criar as linhas-guia dinâmicas.
|
Quando você ativa uma caixa de seleção de ângulo, uma visualização da linha-guia dinâmica aparece na janela Visualização de guias. |
5. |
Ative a caixa de seleção Estender pelo segmento para criar linhas-guia dinâmicas
que são extensões de segmentos de linha.
|
|
|
Copyright 2012 Corel Corporation. Todos os direitos reservados.