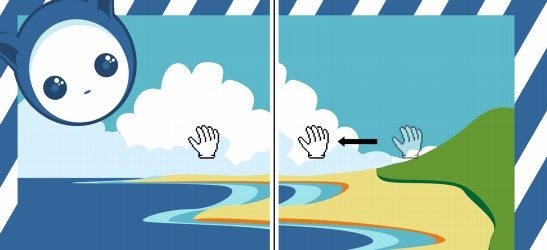
Links rápidos para procedimentos nesta página:
• |
• |
• |
• |
• |
• |
Você pode alterar a exibição de um desenho aplicando mais zoom, para olhar mais de perto, ou aplicando menos zoom, para ver mais do desenho. Experimente diversas opções de zoom para determinar o detalhamento desejado.
Enquadrar e rolar são duas maneiras adicionais de exibir áreas específicas de um desenho. Quando se trabalha com altos níveis de ampliação ou com desenhos grandes, pode ser que não se consiga ver todo o desenho. O enquadramento e a rolagem permitem movimentar a página na janela de desenho para exibir áreas ocultadas anteriormente.
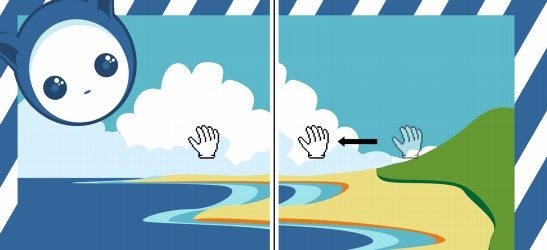
Use a ferramenta Enquadramento para enquadrar em torno de uma imagem grande e exibir áreas específicas.
Você pode ampliar e reduzir ao enquadrar e enquadrar ao aplicar zoom. Dessa forma, é possível evitar a alternância entre as duas ferramentas.
Também é possível usar o modo de Enquadramento Rápido para alterar de qualquer ferramenta ativa para a ferramenta de Enquadramento. Esse recurso deixa que você enquadre sem ter que mudar de ferramentas.
Se você utilizar o botão de rolagem do mouse, ele amplia e reduz por padrão. Também é possível utilizar o botão de rolagem do mouse para rolar.
Ao especificar as configurações padrão de zoom e enquadramento, você pode aproximar rapidamente as partes detalhadas de um desenho e ver um contexto mais amplo.
| Para aplicar zoom |
1. |
Na caixa de ferramentas, clique na ferramenta Zoom
|
2. |
Na barra de propriedades, clique em uma das seguintes opções:
|
• |
Mais zoom
|
• |
Menos zoom
|
• |
Zoom para a seleção
|
• |
Zoom em todos os objetos
|
• |
Zoom para página
|
• |
Zoom para largura da página
|
• |
Zoom para altura da página
|
O botão Zoom para a seleção fica disponível somente se um ou mais objetos
forem selecionados antes de se clicar na ferramenta Zoom.
|
Quando não estiver editando texto, você também pode acessar a ferramenta
Zoom pressionando a tecla Z.
|
Usando a ferramenta de Zoom, você pode também aumentar o zoom em
qualquer lugar na janela de desenho ou arrastando para selecionar uma área
específica para aumentar. Para aplicar menos zoom, clique com o botão direito
do mouse na janela de desenho.
|
Também é possível aumentar o zoom usando a ferramenta Enquadramento e
|
| Para enquadrar na janela de desenho |
1. |
Na caixa de ferramentas, clique na ferramenta Enquadramento
|
2. |
Arraste na janela de desenho até exibir a área desejada.
|
Quando não estiver editando texto, você também pode acessar a ferramenta
Enquadramento pressionando a tecla H.
|
Para enquadrar na janela de desenho enquanto estiver com o desenho
ampliado, clique no botão Navegador
|
É possível centralizar rapidamente a página na janela do desenho clicando duas
vezes na ferramenta Zoom na caixa de ferramentas.
|
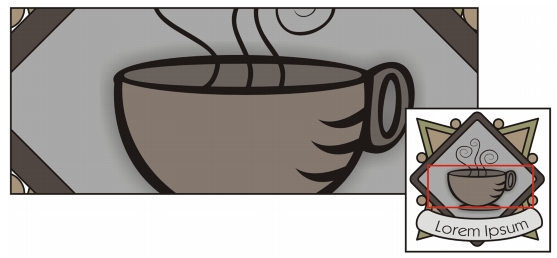
Usando o Navegador, você pode exibir qualquer parte de um desenho sem aplicar menos zoom.
| Para alterar para o modo Enquadramento Rápido |
1. |
Clique em qualquer seleção, desenho ou ferramenta de modelagem, e comece a
usar.
|
2. |
Mantenha pressionada a roda ou botão do meio do mouse e arraste na janela de
desenho.
|
| Para rolar utilizando o botão de rolagem do mouse |
• |
Siga um dos procedimentos abaixo:
|
• |
Para rolar verticalmente, pressione Alt enquanto move o botão de rolagem.
|
• |
Para rolar horizontalmente, pressione Ctrl ao mover o botão de rolagem.
|
| Para especificar configurações de zoom padrão |
1. |
Clique em Ferramentas |
2. |
Na lista de categorias, clique duas vezes em Área de trabalho, clique duas vezes
em Caiza de Ferramentas e clique em Zoom, Ferramenta Enquadramento.
|
3. |
Para especificar a ação da ferramenta Zoom ou Enquadramento ao clicar com o
botão direito do mouse na janela do desenho, ative uma das opções a seguir:
|
• |
Menos zoom — aplica menos zoom por um fator de dois
|
• |
Menu contextual — exibe um menu de comandos que permite aplicar zoom em
um nível específico
|
4. |
Para especificar como a página aparece quando o zoom está configurado em 100%,
habilite ou desabilite a caixa de marcação Zoom relativo a 1:1.
|
• |
Quando a opção está habilitada, um zoom de 100% exibe as dimensões no
mundo real.
|
• |
Quando a opção está desabilitada, um zoom de 100% exibe a página inteira,
independente das dimensões no mundo real.
|
5. |
Para especificar como a página aparece quando você aumenta e diminui o zoom
usando a roda do mouse, habilite ou desabilite a caixa de marcação Centralizar
mouse ao usar o zoom na roda do mouse.
|
• |
Quando a opção está habilitada, a área onde o apontador do mouse está
localizado se move para o centro da tela conforme você aumenta ou diminui o
zoom ou usando a roda do mouse.
|
• |
Quando a opção está desabilitada, a área onde o apontador do mouse está
localizado fica na mesma posição conforme você aumenta ou diminui o zoom ou
usando a roda do mouse.
|
É possível clicar em Réguas de calibragem para ter certeza de que uma
polegada na sua tela é igual a uma polegada de distância no mundo real. Para
obter mais informações, consulte Calibrar as réguas.
|
| Para estabelecer uma configuração padrão para o botão de rolagem do mouse |
1. |
Clique em Ferramentas |
2. |
Na lista de categorias, clique duas vezes em Área de trabalho e clique em
Exibição.
|
3. |
Para especificar a ação padrão do botão de rolagem do mouse, escolha Zoom ou
Rolar na caixa de listagem Ação padrão para o botão de rolagem do mouse.
|
|
|
Copyright 2012 Corel Corporation. Todos os direitos reservados.