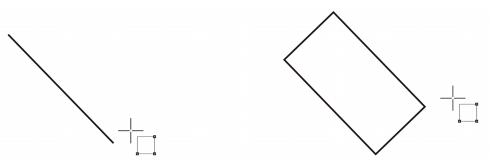
Links rápidos para procedimentos nesta página:
• |
• |
• |
• |
O CorelDRAW permite desenhar retângulos e quadrados. Desenhe um retângulo ou quadrado arrastando em sentido diagonal com a ferramenta Retângulo ou especificando a largura e a altura com a ferramenta Retângulo com 3 pontos. A ferramenta Retângulo com 3 pontos permite desenhar rapidamente retângulos em ângulo.
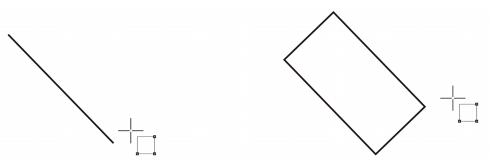
Para desenhar um retângulo com 3 pontos, primeiro desenhe a linha de base e, em seguida, sua altura. O retângulo resultante é angulado.
Também é possível desenhar um retângulo ou quadrado com cantos arredondados, com vieiras ou chanfrados Você pode modificar cada canto individualmente ou aplicar as alterações a todos os cantos. Além disso, é possível especificar que todos os cantos sejam dimensionados em relação ao objeto. E também especificar o tamanho de canto padrão para desenhar retângulos e quadrados.
Arredondar produz um canto curvo, com vieira substitui o canto por uma borda que possui uma reentrância curva e o chanfrar substitui o canto por uma borda reta, também conhecida como uma chanfradura.
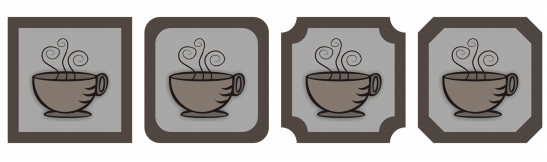
Da esquerda para a direita, é possível ver cantos padrão sem alterações, cantos arredondados, cantos com vieiras e cantos chanfrados.
Para desenhar retângulos ou quadrados com cantos arredondados, com vieiras ou chanfrados, é necessário especificar o tamanho do canto. Para arredondar ou adicionar vieira a um canto, o tamanho do canto determina o raio do canto. O raio é medido do centro da curva até seu perímetro. Os valores de tamanho de canto maiores produzem cantos mais arredondados ou cantos com vieiras mais profundas.
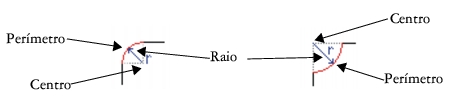
Da esquerda para a direita, pode-se observar o raio de um canto arredondado e o raio de um canto com vieira.
O valor do tamanho para chanfrar um canto representa a distância a ser definida em que o chanfro começará em relação ao canto original. Valores de tamanho de canto maiores produzem uma borda chanfrada mais longa.
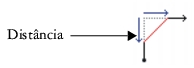
Para obter mais informações sobre como modificar os cantos de objetos curvos, como linhas, texto ou bitmaps, consulte Adicionar filetes, vieiras e chanfros a cantos.
| Para desenhar um retângulo ou quadrado arrastando em sentido diagonal |
Para desenhar um retângulo do centro para fora, pressiona-se a tecla Shift
enquanto se arrasta. Você pode ainda desenhar um quadrado do centro para
fora pressionando as teclas Shift + Ctrl enquanto arrasta.
|
Para desenhar um retângulo que cubra a página de desenho, clique duas vezes
na ferramenta Retângulo.
|
| Para desenhar um retângulo especificando a altura e a largura |
1. |
Na caixa de ferramentas, clique na ferramenta Retângulo com 3 pontos |
2. |
Na janela de desenho, aponte para o local em que deseja iniciar o retângulo, arraste
para desenhar a largura e solte o botão do mouse.
|
3. |
Mova o ponteiro para desenhar a altura e clique.
|
Para ajustar o tamanho do retângulo, digite valores nas caixas Tamanho do objeto na barra de propriedades. |
Para restringir o ângulo da linha de base em um incremento predefinido,
conhecido como ângulo de limitação, mantenha Ctrl pressionado ao arrastar.
Para obter mais informações sobre como alterar o ângulo de limitação, consulte
Para alterar o ângulo de restrição.
|
| Para desenhar um retângulo ou um quadrado com cantos arredondados, com vieiras ou chanfrados |
1. |
Clique em um retângulo ou quadrado.
|
2. |
Clique em um dos seguintes botões na barra de propriedades:
|
• |
Canto arredondado |
• |
Canto com vieira |
• |
Canto chanfrado |
3. |
Digite os valores nas áreas Raio do canto na barra de propriedades.
|
4. |
Clique em Aplicar.
|
Também é possível modificar os cantos de um retângulo ou quadrado
selecionado clicando na ferramenta Forma |
| Para especificar o tamanho de canto padrão para desenhar retângulos e quadrados |
1. |
Clique em Ferramentas |
2. |
Clique duas vezes em Caixa de ferramentas na lista de categorias Área de
trabalho.
|
3. |
Clique na ferramenta Retângulo .
|
4. |
Na área dos Cantos do retângulo, digite valores nas caixas.
|
|
|
Copyright 2012 Corel Corporation. Todos os direitos reservados.