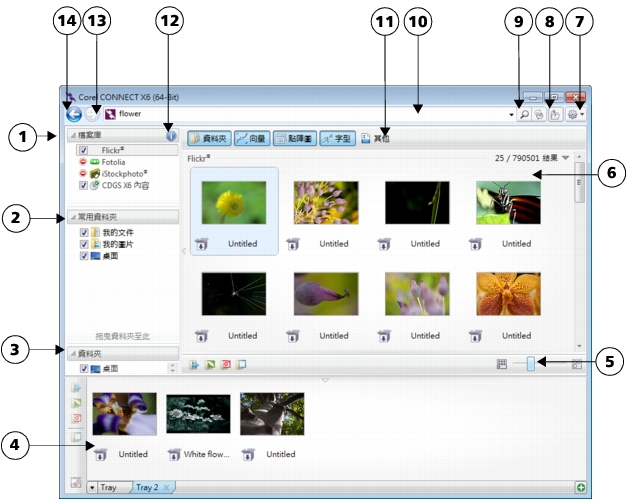
快速連結至此頁面上的程序:
• |
• |
• |
• |
• |
您可以使用 Corel CONNECT 瀏覽和搜尋內容。Corel CONNECT 可同時當作獨立公用程式和泊塢視窗使用。您可以選擇較適合工作流程的模式。
以下的畫面顯示 Corel CONNECT 公用程式的主要元件:
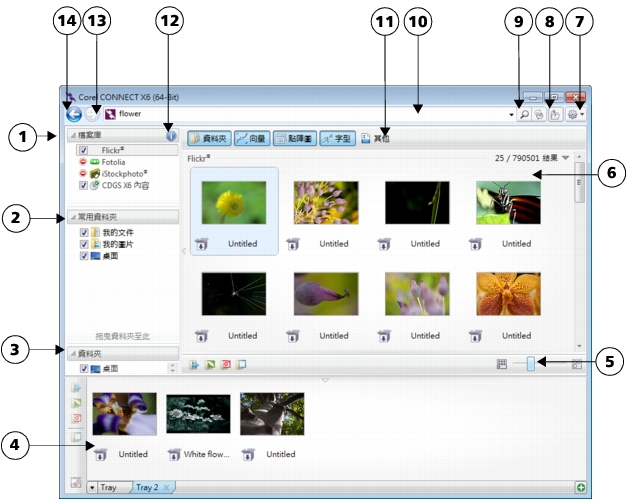
在泊塢視窗模式下,搜尋公用程式具有兩個組件:「連接」泊塢視窗和「文件匣」泊塢視窗。「連接」泊塢視窗具有兩種檢視模式:單一窗格和全螢幕檢視。在全螢幕檢視中,會顯示所有窗格。在單一窗格檢視中,會顯示檢視窗格或「檔案庫」、「常用資料夾」和「資料夾」窗格。您可以調整泊塢視窗的大小來顯示所有窗格,或切換檢視窗格和「檔案庫」、「常用資料夾」和「資料夾」窗格。
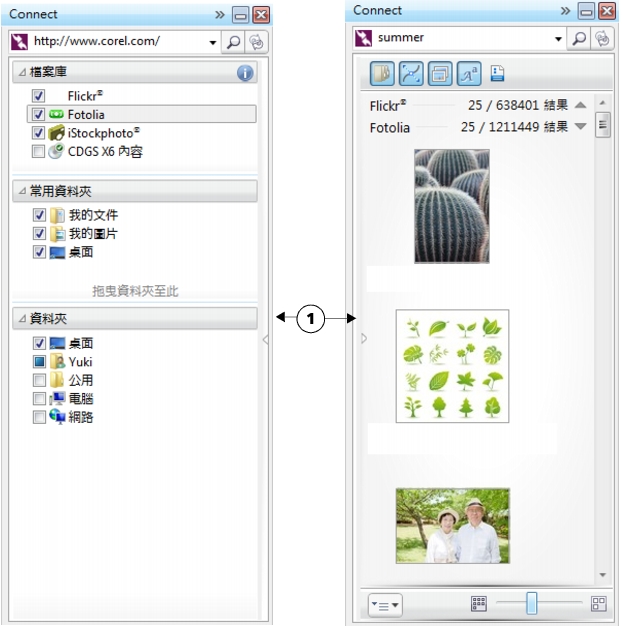
「連接」泊塢視窗隱藏檢視窗格 (左圖),隱藏導覽窗格 (右圖)。按一下切換箭頭 (1) 可顯示或隱藏窗格。將泊塢視窗的大小調整成顯示兩個窗格。
您也可以自訂個別窗格的帶小和顯示方式。
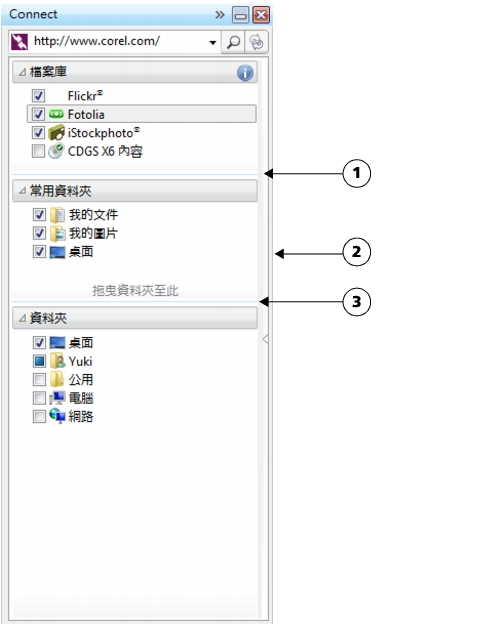
抓取區域 (1、2、3) 可讓您調整窗格大小。
您可以使用「常用資料夾」窗格,建立經常存取之資料夾的捷徑。您可以在「常用資料夾」窗格中新增和移除位置。
| 啟動 Corel CONNECT |
|
若要
|
請執行下列步驟
|
|---|---|
|
啟動獨立公用程式
|
在 Windows 工具列上,按一下「開始」
|
|
顯示或隱藏「Connect」泊塢視窗
|
在 CorelDRAW中,按一下「視窗」
|
|
顯示或隱藏「文件匣」泊塢視窗
|
在 CorelDRAW 中,按一下「視窗」
|
您也可以顯示或隱藏「文件匣」泊塢視窗,只要按一下「Connect」泊塢視窗上的「顯示/隱藏文件匣」按鈕
|
| 調整窗格的大小 |
• |
指向窗格的抓取區域,當游標變成雙向箭頭時,拖曳窗格邊緣。 |
| 顯示或隱藏窗格 |
• |
按一下箭頭,在顯示和隱藏窗格之間切換。 |
| 新增位置至「常用資料夾」窗格 |
• |
將資料夾從「檔案庫」、「資料夾」或檢視窗格拖曳至「常用資料夾」窗格。 |
您也可以使用下列方式新增位置到「常用資料夾」窗格:以滑鼠右鍵按一下「檔案庫」或「資料夾」窗格中的資料夾,然後按一下「新增至常用項目」。 |
| 從「常用資料夾」窗格移除位置 |
• |
以滑鼠右鍵按一下「常用資料夾」窗格中的位置,然後按一下「從常用項目移除」。 |
|
|
Copyright 2012 Corel Corporation. 保留所有權.