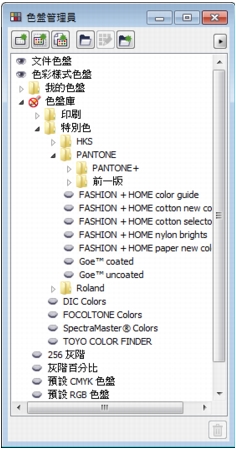
快速連結至此頁面上的程序:
• |
• |
• |
• |
• |
• |
「色盤管理員」是可讓您快速存取和顯示所有可用色盤的泊塢視窗,包括「文件色盤」、「」及「色彩樣式色盤」,以及建立自訂色盤。「色盤管理員」中的色盤分成兩個主要資料夾:「我的色盤」和「色盤庫」。
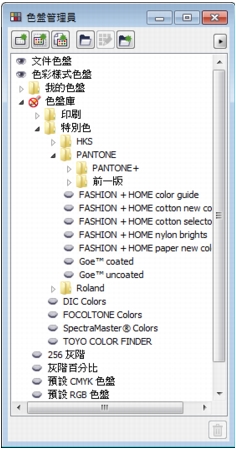
色盤管理員
您可以使用「我的色盤」資料夾儲存您建立的所有自訂色盤。您可以新增資料夾,針對不同的專案儲存和組織色盤。您也可以複製色盤或將色盤移到不同的資料夾。您可以開啟並控制所有色盤的顯示方式。
「色盤管理員」的「色盤庫」資料夾包含某些預設色盤集合,您可以從這些色盤中選擇色彩。您無法編輯任何在「色盤庫」中找到的色盤。不過,可以複製色盤庫中的色盤來建立自訂色盤。如需詳細資訊,請參閱顯示或隱藏色盤庫中的色盤.
| 開啟色盤管理員 |
• |
按一下「視窗」 |
| 顯示自訂色盤 |
1. |
開啟「色盤管理員」。 |
2. |
從「我的色盤」資料夾,按一下自訂色盤名稱旁的「顯示或隱藏」圖示
|
若想要將自訂色盤設定為預設色盤,請按一下固定色盤最上方的自訂色盤鼠彈出式功能表按鈕
|
| 開啟自訂色盤 |
1. |
開啟「色盤管理員」。 |
2. |
按一下「開啟色盤」按鈕
|
3. |
選擇儲存自訂色盤的磁碟機和資料夾。 |
若要開啟使用舊版 CorelDRAW 建立的色盤 (.cpl 檔案),請從「檔案類型」清單方塊中選取「舊版自訂色盤 (.cpl)」。 |
4. |
按一下自訂色盤。 |
5. |
按一下「開啟」。 |
如果自訂色盤 (.xml) 已儲存到「我的色盤」資料夾,您可以按一下「視窗」 |
開啟舊版自訂色盤 (.cpl) 檔案時,檔案會自動轉換成 .xml 格式。.XML 版本會儲存在 x:\Documents and Settings\您的名稱\My Documents 資料夾,也會顯示在「色盤管理員」的「我的色盤」資料夾中。 |
| 建立資料夾來儲存自訂色盤 |
1. |
開啟「色盤管理員」。 |
2. |
按一下「建立新資料夾
|
3. |
鍵入新名稱,再按下 Enter 鍵。 |
若要移動自訂色盤,請將它拖曳至新資料夾中。 |
| 剪下或複製自訂色盤 |
1. |
開啟「色盤管理員」。 |
2. |
從「我的色盤」資料夾,以滑鼠右鍵按一下自訂色盤,然後按下列其中一個選項: |
• |
剪下 |
• |
複製 |
若想要將自訂色盤貼到其他的資料夾中,請以滑鼠右鍵按一下資料夾,然後按一下「貼上」。 |
| 從色盤庫中複製色盤進行編輯 |
1. |
開啟「色盤管理員」。 |
2. |
將色盤從「色盤庫」中拖曳至「我的色盤」資料夾。 |
「我的色盤」資料夾中會出現可編輯的色盤複本。 |
|
|
Copyright 2012 Corel Corporation. 保留所有權.