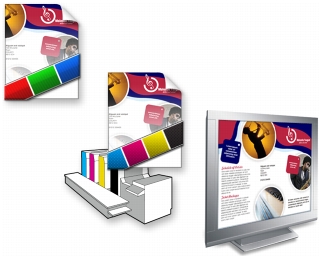
快速連結至此頁面上的程序:
• |
• |
• |
• |
• |
軟式打樣提供在螢幕上預覽的方式,來瞭解文件列印至特定印表機或顯示在特定顯示器上時重現文件的樣子。跟傳統列印工作流程所用的「硬式打樣」技法不同,軟式打樣可讓您查看最終結果,而不需要真的將墨水印在紙上。您可以確認文件的色彩描述檔是否適合特定印表機或顯示器,以避免產生不想要的結果。
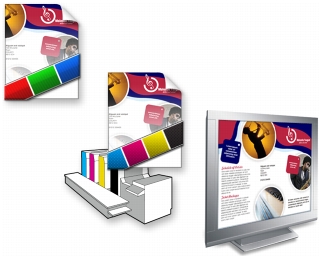
左上圖:RGB 色彩描述檔已指定給文件。中間圖和右圖:指定特定的 CMYK 描述檔可在螢幕上模擬列印輸出。
若要模擬裝置所產生的輸出色彩,您必須選擇裝置的色彩描述檔。由於文件和裝置的色彩空間不同,某些文件色彩在裝置色彩空間的色域中可能沒有符合色。您可以啟用色域警告,讓您在螢幕上預覽裝置無法精準重現的色彩。啟用色域警告時,系統會針對您模擬的裝置,以一層覆蓋加亮標明所有超出色域的色彩。您可以變更超出色域覆蓋的色彩,也可以讓它變的更透明,以查看底下的色彩。

色域警告會標明印表機或顯示器無法準確重製的色彩。
您可以藉由變更建構目的,變更超出色域的色彩如何加入打樣描述檔的色域。如需詳細資訊,請參閱何謂建構目的?.
軟式打樣時,可以保留文件的 RGB、CMYK 或灰階色彩值。例如,如果要針對印到印刷機的文件進行軟式打樣,可以在軟式打樣中保留原始文件 CMYK 色彩值。此時,螢幕上的所有色彩都會更新,但軟式打樣中只有文件的 RGB 和灰階色彩值會變更。保留 CMYK 色彩值可協助您在最終輸出時避免產生不想要的色彩轉換。
如果您經常需要針對特定輸出進行文件的軟式打樣,可以建立自訂打樣預設並加以儲存。當不再需要預設時,可隨時將其刪除。
您可以儲存軟式打樣,只要將它們輸出成 JPEG、TIFF、Adobe Portable Document Format (PDF) 或 Corel PHOTO-PAINT (CPT) 檔案格式,也可以列印打樣。
開始建立新文件或開啟文件時,預設會停用軟式打樣。不過,您可以隨時確定軟式打樣是否預設為開啟。
| 開啟或關閉軟式打樣 |
• |
按一下「工具」 |
開啟軟式打樣時,文件視窗中的色彩、色盤,以及對話方塊的預覽視窗等外觀均不同。 |
模擬印表機輸出可能造成螢幕上色彩顯示暗淡,因為所有色彩會進入 CMYK 色彩空間,相較於 RGB 色彩空間,其色域較小。 |
您也可以按一下狀態列「打樣色彩」按鈕
|
| 指定軟式打樣設定 |
1. |
按一下「工具」 |
2. |
執行下列工作之一: |
模擬的準確度取決於諸如顯示器品質、顯示器和輸出裝置的色彩描述檔以及工作空間中的泛光光源等參數。 |
| 匯出軟式打樣 |
1. |
按一下「工具」 |
2. |
在「色彩打樣設定」泊塢視窗中,按一下「輸出軟式打樣」按鈕。 |
3. |
在「檔案名稱」方塊中,鍵入檔案名稱。 |
4. |
從「儲存類行為」清單方塊中,選擇下列其中一個選項: |
• |
JPG - JPEG 點陣圖 |
• |
PDF - Adobe Portable Document Format |
• |
TIF - TIFF Bitmap |
• |
CPT - Corel PHOTO-PAINT 影像 |
5. |
在顯示的對話方塊中選擇任何設定。 |
| 列印軟式打樣 |
1. |
按一下「工具」 |
2. |
在「色彩打樣設定」泊塢視窗中,按一下「列印打樣」按鈕。 |
| 預設開啟軟式打樣 |
1. |
按一下「工具」 |
2. |
在「工作空間」類別清單中,按一下「顯示」。 |
3. |
勾選「依預設打樣色彩」核取方塊。 |
|
|
Copyright 2012 Corel Corporation. 保留所有權.