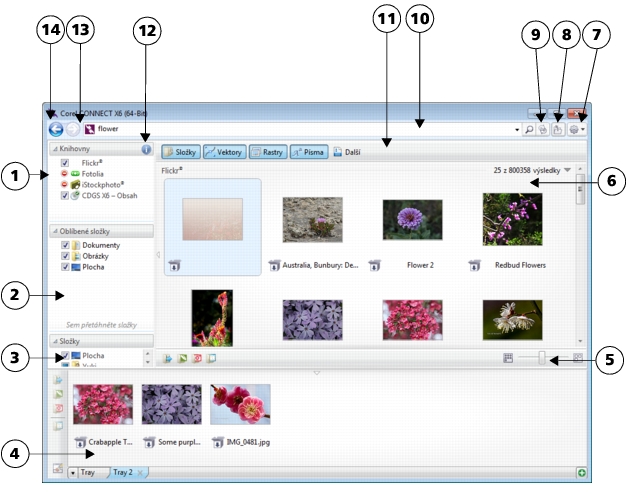
Rychlé odkazy na postupy na této stránce:
• |
• |
• |
• |
• |
Pomocí aplikace Corel CONNECT můžete procházet a hledat obsah. Aplikace Corel CONNECT je k dispozici jako samostatný nástroj a jako ukotvitelný panel. Můžete si vybrat režim, který bude lépe vyhovovat vašemu projektu.
Na následujícím obrázku jsou uvedeny hlavní komponenty nástroje Corel CONNECT:
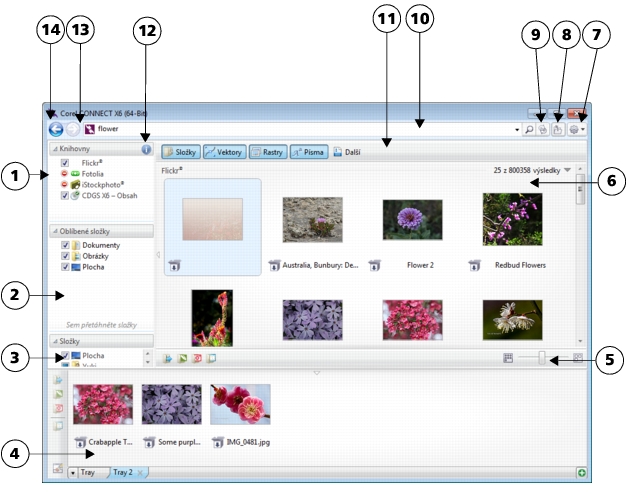
V režimu ukotvitelného panelu se tento vyhledávací nástroj skládá ze dvou komponent: ukotvitelných panelů Connect a Zásobník. Ukotvitelný panel Connect používá dva režimy zobrazení: jednoduché podokno a plné zobrazení. V úplném zobrazení jsou viditelná všechna podokna. V zobrazení jednoduchého podokna je viditelné buď pouze podokno zobrazení, nebo podokna Knihovny, Oblíbené složky a Složky. Můžete změnit velikost ukotvitelného panelu, aby se zobrazila všechna podokna, nebo přepínat podokna zobrazení a podokna Knihovny, Oblíbené složky a Složky.
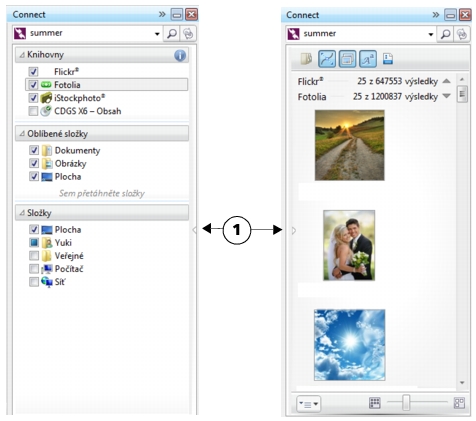
Ukotvitelný panel Connect se skrytým podoknem zobrazení (vlevo) a se skrytým podoknem navigace (vpravo). Klepnutím na přepínací šipku (1) podokna zobrazíte nebo skryjete. Změnou velikosti ukotvitelného panelu zobrazíte obě podokna.
Dále můžete přizpůsobit velikost a zobrazení jednotlivých podoken.
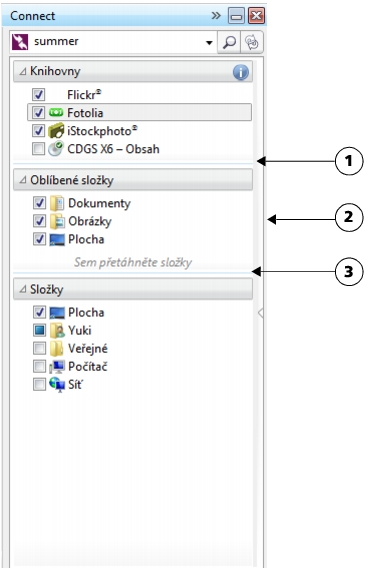
Místo úchytu (1, 2, 3) umožňuje změnit velikost podokna.
Pomocí podokna Oblíbené složky můžete vytvářet klávesové zkratky pro často používané složky. Do podokna Oblíbené složky můžete přidávat umístění a odebírat je.
| Postup při spuštění aplikace Corel CONNECT |
Chcete-li zobrazit nebo skrýt ukotvitelný panel Zásobník, klepněte na
tlačítko Zobrazit/skrýt panel
|
| Postup při změně velikosti podokna |
• |
Přesuňte kurzor nad místo úchytu podokna a poté, co se změní na
dvousměrnou šipku, přetáhněte okraj podokna.
|
| Postup při zobrazování nebo skrývání podokna |
• |
Klepnutím na šipku přepněte mezi zobrazením a skrytím podokna.
|
| Postup při přidávání umístění do podokna Oblíbené složky |
• |
Přetáhněte složku z podokna Knihovny, Složky nebo podokna zobrazení do
podokna Oblíbené složky.
|
Můžete přidat umístění do podokna Oblíbené složky také klepnutím
pravým tlačítkem myši na složku v podokně Knihovny nebo Složky a
klepnutím na tlačítko Přidat k oblíbeným.
|
| Postup při odebírání umístění z podokna Oblíbené složky |
• |
Klepněte pravým tlačítkem myši na umístění v podokně Oblíbené složky a
poté klepněte na tlačítko Odebrat z oblíbených.
|
|
|
Copyright 2012 Corel Corporation. Všechna práva vyhrazena.