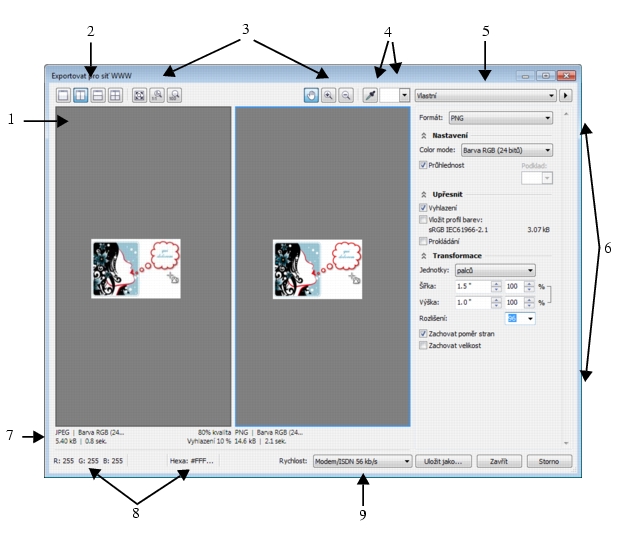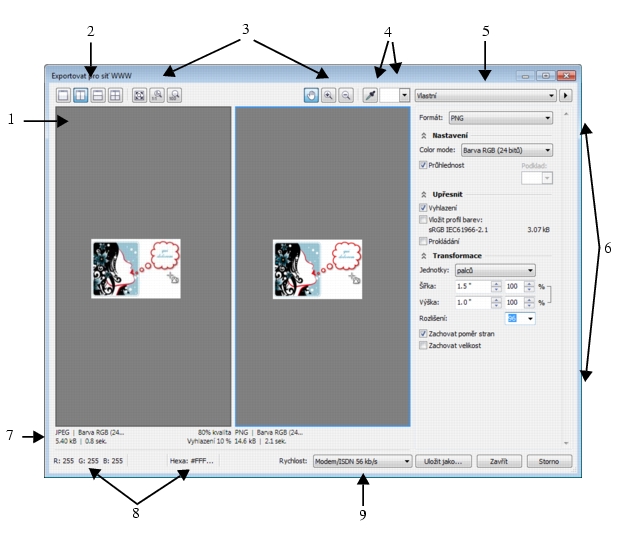Rychlé odkazy na postupy na této stránce:
Export rastrů pro sí WWW
Aplikace CorelDRAW umožňuje exportovat následující formáty souborů kompatibilní se sítí WWW: GIF, PNG a JPEG.
Během zadávání možností exportu můžete zobrazit náhled obrázku až se čtyřmi různými konfiguracemi nastavení. Můžete porovnat formáty souborů, předvolená nastavení, rychlosti stahování, kompresi, velikost souborů, kvalitu obrázků a rozsah barev. Náhledy si také můžete prohlížet za použití lupy a posouvání v náhledových oknech.
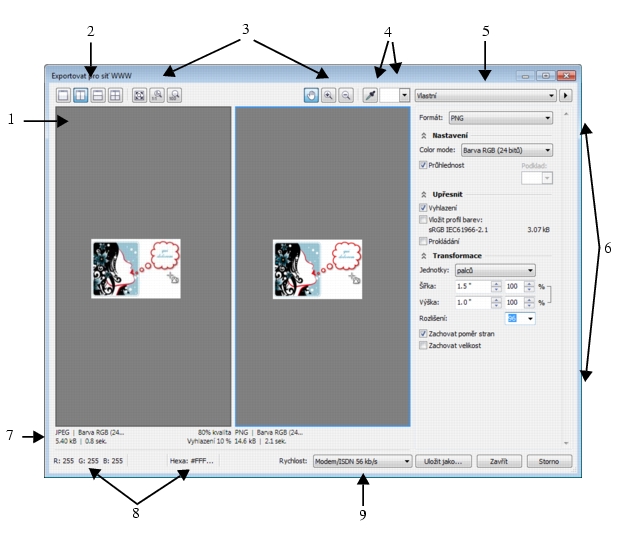
|
Komponenta
|
Popis
|
|
1. Okno náhledu
|
Zobrazuje náhled dokumentu.
|
|
2. Režimy náhledu
|
Umožňují zobrazit náhled úprav v jednoduchém nebo rozděleném okně.
|
|
3. Nástroje Změna měřítka a posouvání
|
Umožňují zvětšit a zmenšit dokument zobrazený v okně náhledu, posouvat obrázek, který je zvětšený na více než 100 %, a přizpůsobit obrázek oknu náhledu.
|
|
4. Nástroj Kapátko a vzorek nabrané barvy
|
Umožňují nabrat barvu a zobrazit ji.
|
|
5. Seznam předvoleb
|
Umožňuje vybrat předvolby pro určitý formát souboru.
|
|
6. Nastavení exportu
|
Umožňují přizpůsobit nastavení exportu, jako jsou barva, možnosti zobrazení nebo velikost.
|
|
7. Informace o formátu
|
Umožňují zobrazit informace o formátu souboru, které jsou dostupné pro každé podokno náhledu
|
|
8. Informace o barvách
|
Zobrazují barevné hodnoty pro vybranou barvu.
|
|
9. Seznam rychlostí
|
Umožňuje vybrat rychlost připojení k Internetu při ukládání souboru.
|
Soubory kompatibilní se sítí WWW můžete exportovat pomocí nastavených předvoleb. Tím můžete soubor optimalizovat, aniž byste museli upravovat jednotlivá nastavení. Rovněž můžete nastavení přizpůsobit a vytvořit konkrétní požadovaný výsledek. Například můžete upravit barvu, kvalitu zobrazení nebo velikost souboru.
Volba formátu souboru vhodného pro sí WWW
Tato tabulka obsahuje reference pro výběr formátu souboru vhodného pro sí WWW
|
Formát souboru
|
Nejlepší využití
|
|
GIF
|
Perokresby, text, obrázky s malým počtem barev, obrázky s ostrými hranami, například naskenované černobílé obrázky nebo loga.
Formát GIF nabízí některé vyspělé grafické volby, jako například průhledná pozadí, prokládání obrázků a animaci. Rovněž umožňuje pro obrázek vytvořit vlastní paletu.
|
|
PNG
|
Různé typy obrázků včetně fotografií a perokreseb.
Formát PNG (na rozdíl od formátů GIF a JPEG) podporuje kanál alfa. To znamená, že můžete průhledné obrázky ukládat s mnohem lepšími výsledky.
|
|
JPEG
|
Fotografie a naskenované obrázky.
Soubory JPEG používají kompresi a ukládá se v nich přibližná podoba obrázku, což znamená určitou ztrátu obrázkových dat; to nicméně neznamená zhoršení kvality většiny fotografií. Při ukládání obrázku si můžete zvolit požadovanou kvalitu – čím vyšší kvalita zobrazení, tím větší soubor.
|
Export dokumentů s barvami palety
Dokumenty s barvami palety, jako paletové soubory GIF a osmibitové soubory PNG, umožňují, aby si jednotlivé pixely zachovaly přesnou hodnotu barvy. To umožňuje řídit zobrazení barev při exportu souboru. Dokumenty s barvami palety rovněž umožňují do souborů přidávat průhlednost tím, že vyberete určitou barvu v obrázku a nastavíte ji jako průhlednou. Informace najdete v části Export objektů s průhlednými barvami a pozadím.
| Postup při úpravě náhledu při exportu objektů |
 |
1. |
|
Klepněte na příkaz Soubor  Exportovat pro sí WWW Exportovat pro sí WWW.
|
2. |
|
Proveďte jednu nebo více akcí uvedených v následující tabulce.
|
|
Akce
|
Postup
|
|
Zobrazení rastru v jednoduchém okně náhledu
|
Klepněte na tlačítko Plný náhled
 na liště Zobrazení.
|
|
Zobrazení dvou verzí rastru v podoknech vedle sebe
|
Klepněte na tlačítko Dva náhledy svisle
 .
|
|
Zobrazení dvou verzí rastru ve dvou podoknech nad sebou
|
Klepněte na tlačítko Dva náhledy vodorovně
 .
|
|
Zobrazení čtyř verzí rastru v oddělených podoknech
|
Klepněte na tlačítko Čtyři náhledy
 .
|
|
Přizpůsobení rastru do okna náhledu
|
Klepněte na tlačítko Přizpůsobit zobrazení
 .
|
|
Zobrazení každého pixelu dat obrázku jako jednoho pixelu na obrazovce
|
Klepněte na tlačítko Zobrazit 1:1
 .
|
|
Zobrazení rastru ve skutečné velikosti
|
Klepněte na tlačítko Přizpůsobit skutečné velikosti
 .
|
|
Posun do jiné oblasti rastru
|
Pomocí nástroje Ruka
 přetáhněte obrázek tak, aby byla vidět požadovaná oblast.
|
|
Zvětšení a zmenšení
|
Použijte nástroje Zvětšit
 nebo Zmenšit
 a klepněte do okna náhledu.
|
|
Změna možností zobrazení objektu v podokně náhledu
|
Klepněte na podokno a poté v části nastavení exportu vyberte požadovaná nastavení.
|
| Postup při exportu rastru vhodného pro sí WWW |
 |
1. |
|
Klepněte na příkaz Soubor  Exportovat pro sí WWW Exportovat pro sí WWW.
|
2. |
|
V dialogovém okně Exportovat pro sí WWW vyberte ze seznamu
Předvolba v pravém horním rohu dialogového okna požadovanou předvolbu.
|
|
Chcete-li upravit předvolená nastavení, můžete v dialogovém okně změnit možnosti exportu. |
3. |
|
Klepněte na tlačítko Uložit jako.
|
4. |
|
Vyberte jednotku a složku, do které chcete soubor uložit.
|
5. |
|
Do pole Název souboru zadejte název.
|
6. |
|
Klepněte na tlačítko Uložit.
|
|
Další možnosti
|
|
|
Výběr režimu barev
|
V části Nastavení zvolte ze seznamu Režim barev požadovaný režim.
Tato možnost není k dispozici pro formát GIF.
|
|
Vložení profilu barev
|
V části Upřesnit zaškrtněte políčko Vložit profil barev.
|
Export do souboru vhodného pro sí WWW můžete rovněž provést
klepnutím na příkaz Soubor  Exportovat Exportovat a výběrem formátu souboru ze
seznamu Typ souboru.
|
Ze seznamu Rychlost v dolní části dialogového okna můžete vybrat
rychlost připojení k Internetu.
|
| Postup při změně velikosti objektu při exportování rastru vhodného pro sí WWW |
 |
• |
|
V dialogovém okně Exportovat pro sí WWW proveďte jednu nebo několik
akcí popsaných v následující tabulce.
|
|
Akce
|
Postup
|
|
Výběr měrné jednotky pro rastr
|
V části Transformace vyberte v seznamu Jednotky měrnou jednotku.
|
|
Zadání rozměrů rastru
|
V části Transformace zadejte hodnoty do polí Šířka a Výška.
|
|
Změna velikosti rastru v procentech původní velikosti
|
V části Transformace zadejte hodnoty do polí Šířka % a Výška %.
|
|
Omezení zkreslení zachováním poměru šířky k výšce rastru
|
V části Transformace zaškrtněte políčko Zachovat poměr stran.
|
|
Zadání rozlišení rastru
|
V části Transformace zadejte hodnotu do pole Rozlišení.
|
|
Zachování velikosti souboru na pevném disku při změně rozlišení rastru
|
V části Transformace zaškrtněte políčko Zachovat velikost.
|
| Postup při přizpůsobení možností pro export rastru JPEG |
 |
1. |
|
V dialogovém okně Exportovat pro sí WWW vyberte v seznamu Formát
možnost JPEG.
|
2. |
|
Proveďte jednu nebo více akcí uvedených v následující tabulce.
|
|
Akce
|
Postup
|
|
Nastavení kvality dokumentu
|
V části Nastavení vyberte požadovanou kvalitu ze seznamu Kvalita, nebo zadejte hodnotu v procentech.
|
|
Výběr nastavení kódování
|
V části Nastavení zvolte ze seznamu Podformát požadovanou možnost.
|
|
Rozostření přechodů mezi sousedními pixely různých barev
|
V části Nastavení zadejte hodnotu do pole Rozostření.
|
|
Postupné načítání souboru JPEG v některých webových prohlížečích zobrazit pouze části obrázku před tím, než se dokončí načítání
|
V části Upřesnit zaškrtněte políčko Progresivní.
|
|
Použití optimálního kódování k dosažení nejmenší velikosti souboru JPEG
|
V části Upřesnit zaškrtněte políčko Optimalizovat.
|
|
Další možnosti
|
|
|
Použití nastavení barev dokumentu
|
V části Upřesnit povolte možnost Použít nastavení barev dokumentu.
|
|
Použití nastavení nátisku barev na dokument
|
V části Upřesnit povolte možnost Použít nastavení nátisku barev.
|
|
Povolení přetiskování černé při exportu v barvách CMYK
|
V části Nastavení zaškrtněte políčko Přetiskovat černou.
|
|
Použití podkladové barvy na pozadí objektu pro zlepšení prolnutí okrajů vyhlazených objektů
|
V části Nastavení otevřete výběr barvy Podklad a klepněte na požadovanou barvu.
|
| Postup při určení možností kvality zobrazení pro export rastrů vhodných pro sí WWW |
 |
• |
|
V dialogovém okně Exportovat pro sí WWW proveďte jednu nebo několik
akcí popsaných v následující tabulce.
|
|
Akce
|
Postup
|
|
Použití podkladové barvy na pozadí objektu pro zlepšení prolnutí okrajů vyhlazených objektů
|
V části Nastavení otevřete výběr barvy Podklad a klepněte na požadovanou barvu.
|
|
Vyhlazení okrajů objektu
|
V části Upřesnit zaškrtněte políčko Vyhlazení.
|
|
Postupným načítání souboru v některých webových prohlížečích zobrazit pouze části obrázku před tím, než se dokončí načítání
|
V části Upřesnit zaškrtněte políčko Prokládání.
|
| Postup při určení nastavení barev pro export paletových rastrů vhodných pro sí WWW |
 |
• |
|
V dialogovém okně Exportovat pro sí WWW proveďte jednu nebo několik
akcí popsaných v následující tabulce.
|
|
Akce
|
Postup
|
|
Výběr režimu barev
|
V části Nastavení zvolte ze seznamu Režim barev požadovaný režim.
Tato možnost není k dispozici pro formát GIF.
|
|
Výběr palety barev
|
V části Nastavení zvolte ze seznamu Paleta barev požadovanou paletu.
|
|
Určení metody a úrovně rozptylování
|
V části Nastavení vyberte možnost rozptylování ze seznamu Rozptylování a do pole zadejte požadovanou hodnotu.
|
|
Vložení profilu barev
|
V části Upřesnit zaškrtněte políčko Vložit profil barev.
|
|
Další možnosti
|
|
|
Načtení palety barev
|
V části Nastavení klepněte na šipku vedle seznamu Paleta barev a klepněte na příkaz Načíst paletu.
|
|
Nabrání barvy a její přidání do palety barev
|
Klepněte na nástroj Kapátko na panelu nástrojů a poté klepněte do okna kresby a naberte barvu. V části Nastavení klepněte na tlačítko Přidat nabranou barvu do palety
 .
|
|
Přidání nebo úprava barev
|
Poklepejte na vzorek barvy na paletě barev.
|
|
Výběr počtu barev, které chcete zobrazit
|
V části Nastavení zvolte ze seznamu Počet barev požadovanou hodnotu.
|
|
Odstranění barvy z palety barev
|
V části Nastavení klepněte na barvu na paletě barev a poté klepněte na tlačítko Odstranit vybranou barvu.
|
Copyright 2012 Corel Corporation. Všechna práva vyhrazena.