
In diesem Abschnitt finden Sie Informationen zu den folgenden Themen:
• |
• |
• |
• |
Sie können Teile von Objekten beschneiden, teilen und radieren.
Durch Beschneiden können Sie nicht erwünschte Bereiche von Objekten und importierten Grafiken schnell entfernen, ohne vorher die Gruppierung von Objekten oder verknüpften Gruppen aufheben bzw. Objekte in Kurven umwandeln zu müssen. Es können Vektorobjekte und Bitmaps beschnitten werden.

Objekte beschneiden
Beim Beschneiden von Objekten definieren Sie einen rechteckigen Bereich – den Beschneidebereich –, der erhalten bleiben soll. Die Objektteile außerhalb des Beschneidebereichs werden entfernt. Sie können die genaue Position und Größe des Beschneidebereichs festlegen, ihn drehen und seine Größe ändern. Sie können den Beschneidebereich auch wieder entfernen.
Es ist möglich, nur ausgewählte Objekte in einer Zeichnung ohne Auswirkung auf die anderen Objekte oder alle Objekte auf der Zeichenseite zu beschneiden. In beiden Fällen werden die betroffenen Text- und Formobjekte automatisch in Kurven umgewandelt.
Sie können ein Bitmap- oder Vektorobjekt in zwei Teile teilen und umformen, indem Sie die Strecke des Objekts neu zeichnen. Geschlossene Objekte können entlang einer geraden oder gezackten Linie geteilt werden. In CorelDRAW können Sie wählen, ob ein Objekt in zwei Objekte geteilt oder als ein einzelnes, aus zwei oder mehr Unterstrecken bestehendes Objekt belassen wird. Sie können angeben, ob Strecken automatisch geschlossen oder offen gelassen werden sollen.
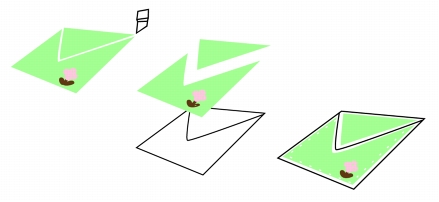
Von links nach rechts: Mit dem Hilfsmittel Messer werden aus dem grünen Rechteck zwei separate Objekte erstellt. Die beiden Objekte werden dann in ein nicht ausgefülltes schwarzes Objekt verschoben, um eine Hülle zu erstellen.
In CorelDRAW können Sie unerwünschte Teile von Bitmaps und Vektorobjekten radieren. Das Hilfsmittel "Radierer" funktioniert wie ein Radiergummi, mit dem jene Teile des Bilds entfernt werden, bei denen Sie klicken und ziehen. Beim Radieren werden alle betroffenen Strecken automatisch geschlossen und das Objekt wird in Kurven konvertiert. Wenn Sie Verbindungslinien radieren, erstellt CorelDRAW Unterstrecken anstelle einzelner Objekte.
Sie können auch virtuelle Liniensegmente (Teile von Objekten) löschen, die sich überlappen. So können Sie eine Schleife in einer sich selbst schneidenden Linie oder Schleifen in Liniensegmenten, bei denen sich zwei oder mehr Objekte überlappen, löschen.
| So beschneiden Sie Objekte |
1. |
Wählen Sie die Objekte aus, die Sie beschneiden möchten.
|
Wenn keine Objekte auf der Zeichenseite ausgewählt sind, werden alle Objekte beschnitten. |
2. |
Klicken Sie in der Hilfsmittelpalette auf das Hilfsmittel Überblendung
|
3. |
Ziehen Sie mit der Maus, um einen Beschneidebereich zu definieren.
|
4. |
Doppelklicken Sie im Beschneidebereich.
|
Objekte auf gesperrten und ausgeblendeten Ebenen oder auf Gitter- sowie
Hilfslinienebenen können nicht beschnitten werden. Auch OLE- und Internet-
Objekte, Rollover und der Inhalt von PowerClip-Objekten stehen für das
Beschneiden nicht zur Verfügung.
|
Beim Beschneiden wird die Gruppierung von betroffenen verknüpften
Gruppen wie Konturen, Überblendungen und Extrusionen automatisch
aufgehoben.
|
Sie können den Beschneidebereich wie alle anderen Objekte interaktiv
verschieben, drehen und in der Größe ändern. Um den Beschneidebereich zu
verschieben, ziehen Sie ihn an eine neue Stelle. Wenn Sie die Größe des
Beschneidebereichs ändern möchten, ziehen Sie einen der Bearbeitungspunkte
|
Der Beschneidebereich lässt sich durch Drücken der Esc-Taste entfernen.
|
| So teilen Sie Objekte |
1. |
Klicken Sie in der Hilfsmittelpalette auf das Hilfsmittel Messer
|
2. |
Zeigen Sie mit dem Hilfsmittel Messer auf die Stelle auf dem Umriss des Objekts,
an der Sie mit dem Schneiden beginnen möchten.
|
Das Hilfsmittel Messer wird aufrecht gestellt, sobald es richtig positioniert ist. |
3. |
Klicken Sie auf den Umriss, um mit dem Schneiden zu beginnen.
|
4. |
Setzen Sie das Hilfsmittel Messer an der Stelle über dem Umriss ab, an der Sie mit
dem Schneiden aufhören möchten, und klicken Sie erneut.
|
Standardmäßig werden Objekte in zwei Objekte geteilt und Strecken
automatisch geschlossen.
|
Wenn Sie das Hilfsmittel Messer auf ein ausgewähltes Objekt anwenden, wird
dieses in ein Kurvenobjekt umgewandelt.
|
| So radieren Sie Teile von Objekten |
1. |
Wählen Sie ein Objekt aus.
|
2. |
Klicken Sie in der Hilfsmittelpalette auf das Hilfsmittel Radierer
|
3. |
Ziehen Sie mit der Maus über das Objekt.
|
Wenn Sie Teile von Objekten radieren, werden alle betroffenen Strecken
automatisch geschlossen.
|
Sie können gerade Linien radieren, indem Sie auf den gewünschten Anfangs-
und Endpunkt für das Radieren klicken. Drücken Sie die Strg-Taste, wenn Sie
den Winkel der Linie beschränken möchten.
|
Sie können auch einen Bereich eines ausgewählten Objekts radieren, indem Sie
mit dem Hilfsmittel Radierer auf den Bereich doppelklicken.
|
| So löschen Sie virtuelle Liniensegmente |
1. |
Klicken Sie in der Hilfsmittelpalette auf das Hilfsmittel Virtuelles Segment
löschen
|
2. |
Zeigen Sie mit dem Mauszeiger auf das Liniensegment, das Sie löschen möchten.
|
Das Hilfsmittel Virtuelles Segment löschen wird aufrecht gestellt, sobald es richtig positioniert ist. |
3. |
Klicken Sie auf das Liniensegment.
|
Wenn Sie mehrere Liniensegmente gleichzeitig löschen möchten, klicken Sie mit dem Mauszeiger, um einen Markierungsrahmen um die zu löschenden Liniensegmente zu ziehen. |
Sie können das Hilfsmittel Virtuelle Liniensegmente löschen nicht bei
verknüpften Gruppen wie hinterlegten Schatten, Text oder Bildern einsetzen.
|

Virtuelle Liniensegmente löschen
|
|
Copyright 2012 Corel Corporation. Alle Rechte vorbehalten.