In diesem Abschnitt finden Sie Informationen zu den folgenden Themen:
• |
• |
• |
• |
| Premium-Funktion |
Ein QR-Code (Quick Response, schnelle Antwort) ist eine Art Barcode, der Informationen zweidimensional darstellt. QR-Codes bestehen aus schwarzen Punkten (auch als "Pixel" bezeichnet), die in einem Quadrat angeordnet sind und vor einem weißen Hintergrund angezeigt werden. Zudem enthalten sie verschiedene Markierungen: drei größere Quadrate in den Ecken sowie ein oder mehrere kleinere Quadrate innerhalb des Codemusters. QR-Codes können schnell gelesen werden und Informationen wie Website-Adressen, Telefonnummern und Nachrichten speichern.
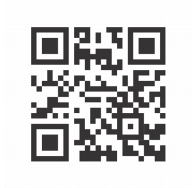
Ein Beispiel für einen QR-Code
QR-Codes werden mit der zunehmenden Verbreitung von Smartphones immer häufiger in der Verbraucherwerbung und bei Verpackungen eingesetzt. Über den QR-Code haben Sie schnellen Zugriff auf die Website der Marke und können über Ihr Smartphone ausführlichere Informationen zu einen Produkt abrufen.
Nach dem Erstellen eines QR-Codes können Sie über das Andockfenster Objekteigenschaften Eigenschaften wie Pixelfüllung, Hintergrundfüllung, Pixelumriss sowie Pixelform und Eckenrundung anpassen. Wenn Sie die Form von Pixeln anpassen, bleiben die Markierungen unverändert, um die Lesbarkeit des Codes zu gewährleisten. Darüber hinaus können Sie auch den Rand um den QR-Code festlegen oder die Pixel miteinander verschmelzen.
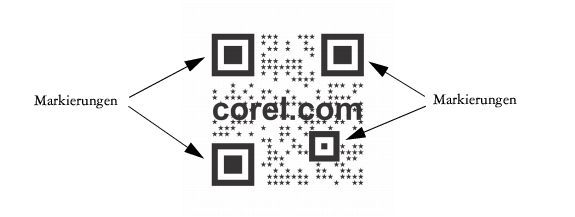
Ein QR-Code mit angepassten Pixelformen und hinzugefügtem Text. Die Markierungen bleiben unverändert.
Mit visuellen Effekte, Logos oder Text bekommt ein QR-Code eine kunstvolle Optik, wird von Scannern aber möglicherweise als fehlerhaft wahrgenommen. Sie können die Fehlerkorrektureinstellungen verwenden, um die Möglichkeit von Fehlern beim Scannen des QR-Codes zu minimieren. Wenn beispielsweise ein Teil des Pixelmusters von einer Grafik oder von Text verdeckt wird, wird ein Teil der verdeckten Daten von der Fehlerkorrektur dupliziert, sodass diese Daten wiederhergestellt werden können. Es gibt vier Stufen der Fehlerkorrektur. Bei höheren Korrekturstufen wird ein höherer Prozentsatz der Informationen dupliziert, wodurch weniger neue Informationen im QR-Code gespeichert werden können. Dies kann bei QR-Codes problematisch sein, die bereits vor Anwendung der Fehlerkorrektur nahezu die maximale Menge an Informationen enthalten. In diesem Fall werden Sie aufgefordert, entweder eine niedrigere Korrekturstufe zu wählen oder die Datenmenge im QR-Code zu reduzieren.
QR-Codes können wie alle anderen Objekte verschoben, in der Größe verändert, skaliert und ausgerichtet werden. Weitere Informationen finden Sie unter Mit Objekten arbeiten.
Bei QR-Codes können Sie Stile verwenden, um die Darstellung von Füllung, Umriss und andere Eigenschaften festzulegen. Weitere Informationen finden Sie unter Mit Stilen und Stilgruppen arbeiten.. Darüber hinaus können Sie die Standarddarstellung von QR-Codes ändern, indem Sie die Standardobjekteigenschaften ändern. Weitere Informationen finden Sie unter Standardobjekteigenschaften verwalten.
Nach dem Einfügen und Formatieren eines QR-Codes können Sie ihn validieren, um sicherzustellen, dass er von QR-Codelesern und -Scannern gelesen werden kann.
| So fügen Sie einen QR-Code ein |
1. |
Klicken Sie auf Bearbeiten |
2. |
Wählen Sie im Andockfenster Objekteigenschaften im Listenfeld Typ des QR-
Code eine der folgenden Optionen aus:
|
• |
URL: Hier können Sie eine URL für eine Website angeben.
|
• |
E-Mail-Adresse: Hier können Sie eine E-Mail-Adresse angeben, wenn Sie den
QR-Code zum Erstellen einer leeren E-Mail verwenden möchten.
|
• |
Telefonnummer: Hier können Sie eine Telefonnummer für den QR-Code
angeben. Je nach verwendetem QR-Leser wird beim Scannen des Codes mit
Smartphones mit Ihrer Zustimmung die Telefonnummer gewählt.
|
• |
SMS: Hier können Sie durch Eingabe einer Telefonnummer oder eines
Nachrichtentexts eine SMS eingeben. Mit Ihrer Zustimmung kann der QR-Leser
die SMS-Nachricht an die angegebene Telefonnummer senden.
|
• |
Kontakt: Hier können Sie Kontaktinformationen im vCard- oder meCard-
Format eingeben. Wählen Sie im Listenfeld Kontaktkartentyp den Eintrag
vCard oder meCard aus, und geben Sie die Kontaktinformationen in die
entsprechenden Felder ein. Mit Ihrer Zustimmung können diese
Kontaktinformationen automatisch zum Adressbuch auf Ihres Telefons
hinzugefügt werden.
|
• |
Kalenderereignis: Hier können Sie ein Ereignis planen, indem Sie Namen, Ort,
Startdatum/-uhrzeit und Enddatum/-uhrzeit für das Ereignis eingeben. Mit Ihrer
Zustimmung kann das Ereignis zu Ihrem Kalender hinzugefügt werden.
|
• |
Geotargeting: Hier können Sie einen geografischen Ort anzeigen, indem Sie die
Werte für Längen- und Breitengrad eingeben.
|
• |
Nur Text: Hier können Sie einen (nicht formatierten) Text eingeben.
|
| So bearbeiten Sie einen QR-Code |
1. |
Doppelklicken Sie auf den QR-Code.
|
2. |
Führen Sie im Andockfenster Objekteigenschaften eine der folgenden Aufgaben
durch:
|
Stellen Sie beim Bearbeiten der Füllung einen hohen Kontrast zwischen den
Pixeln und dem Hintergrund sicher, um Fehler beim Scannen des Codes zu
vermeiden.
|
| So wenden Sie erweiterte Einstellungen für den QR-Code an |
1. |
Doppelklicken Sie auf einen QR-Code.
|
2. |
Klicken Sie im Andockfenster Objekteigenschaften auf die Pfeilschaltfläche
|
| So validieren Sie einen QR-Code |
1. |
Doppelklicken Sie auf den QR-Code.
|
2. |
Klicken Sie im Andockfenster Objekteigenschaften auf Validieren.
|
|
|
Copyright 2012 Corel Corporation. Alle Rechte vorbehalten.