
In diesem Abschnitt finden Sie Informationen zu den folgenden Themen:
• |
• |
Durch Verwischen und Verschmieren können Sie Objekte umformen, indem Sie Verlängerungen ziehen oder Einbuchtungen entlang des Umrisses einfügen. Die beim Ziehen mit dem Hilfsmittel Pinsel verwischen erstellten Verlängerungen und Einbuchtungen ähneln Strichen, die sich etwas in der Breite unterscheiden. Beim Verschmieren haben die mit dem Hilfsmittel Verschmieren gezogenen Verlängerungen und Einbuchtungen eher fließende Formen, die beim Ziehen immer schmaler werden.
Dabei können Sie den Bereich und die Form der Verzerrung wahlweise mit dem Grafiktablettstift oder mit der Maus steuern.
Der Verwischungseffekt reagiert sowohl auf den Drehwinkel als auch auf den Neigungswinkel des Grafiktablettstifts. Wenn Sie den Stift drehen, ändert sich der Winkel des Verwischungseffekts; wenn Sie den Stift neigen, wird die Pinselspitze abgeflacht und die Form der Verwischung ändert sich. Wenn Sie mit der Maus arbeiten, können Sie den Drehwinkel und die Neigung des Stiftes simulieren, indem Sie entsprechende Werte eingeben. Der Drehwinkel beträgt standardmäßig 0°; durch höhere Werte bis 359° können Sie den Winkel des Pinselstrichs anpassen. Der Neigungswinkel beträgt standardmäßig 90°; durch niedrigere Werte bis 15° können Sie die Pinselspitze abflachen und dadurch die Verwischungsform ändern.
Wenn Sie mit einem Grafiktablett arbeiten, reagiert der Verwischungseffekt auch auf Druckänderungen.Wenn Sie den Stift fester aufdrücken, wird die Verwischung allmählich breiter, wenn Sie den Stift weniger fest aufdrücken, wird die Verwischung allmählich schmaler. Wenn Sie mit der Maus arbeiten oder die Breite der Verwischung nicht direkt durch den Stiftdruck beeinflussen möchten, können Sie die gewünschten Werte eingeben und so den Aufdruck durch den Grafiktablettstift simulieren. Wenn Sie einen negativen Wert bis -10 eingeben, wird die Verzerrung allmählich schmaler.Wenn Sie den Wert 0 eingeben, bleibt die Strichbreite gleich.Wenn Sie einen positiven Wert bis 10 eingeben, wird die Verzerrung allmählich breiter.

Die Sonnenstrahlen und die Grashalme wurden mit dem Hilfsmittel Pinsel verwischen durch Ziehen nach außen erstellt. Beim Zeichnen der Wolken wurde nach innen gezogen.
Die Spitzengröße kann auf jeden Fall angegeben werden, unabhängig davon, ob Sie mit der Maus oder mit dem Grafiktablett arbeiten. Die Spitzengröße bestimmt die Breite der Verwischung, die dem Objekt zugewiesen wird.
Zum Steuern des Verschmiereffekts können Sie die Größe der Pinselspitze und den Umfang des anzuwendenden Effekts festlegen. Außerdem können Sie Druckintensität des digitalen Stifts variieren. Beim Verschmieren von Objekten können Sie geglättete Kurven und Kurven mit scharfen Ecken verwenden.
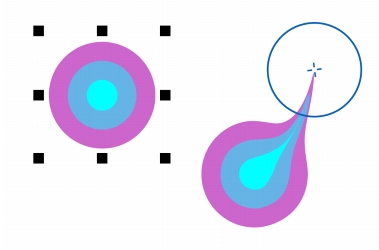
Objekt verschmieren
| So verwischen Sie Objekte |
1. |
Wählen Sie mit dem Hilfsmittel Auswahl ein Objekt aus
|
2. |
Klicken Sie in der Hilfsmittelpalette auf das Hilfsmittel Pinsel "Verwischen"
|
3. |
Führen Sie einen der folgenden Schritte aus:
|
• |
Zum Verwischen der Innenseite eines Objekts klicken Sie auf eine Stelle
außerhalb des Objekts und ziehen Sie nach innen.
|
• |
Zum Verwischen der Außenseite eines Objekts klicken Sie auf eine Stelle
innerhalb des Objekts und ziehen Sie nach außen.
|
Der Verwischungseffekt kann Internetobjekten, eingebetteten Objekten,
verknüpften Bildern, Gittern, Masken, Objekten mit Maschenfüllung sowie
Objekten mit Überblendungs- und Kontureffekten nicht zugewiesen werden.
|
Sie können die Minimal- und Maximalwerte für die Verwisch-Steuerelemente
anzeigen, indem Sie mit der rechten Maustaste in der Eigenschaftsleiste auf das
entsprechende Steuerelement und anschließend auf Einstellungen klicken.
|
| So verschmieren Sie ein Objekt |
1. |
Wählen Sie ein Objekt mit dem Hilfsmittel Auswahl
|
2. |
Klicken Sie in der Hilfsmittelpalette auf das Hilfsmittel Verschmieren
|
3. |
Führen Sie einen der folgenden Schritte aus:
|
• |
Um die Außenseite eines Objekts zu verschmieren, klicken Sie in der Nähe des
Objektrands auf eine Stelle außerhalb des Objekts und ziehen Sie nach außen.
|
• |
Um die Innenseite eines Objekts zu verschmieren, klicken Sie in der Nähe des
Objektrands auf eine Stelle innerhalb des Objekts und ziehen Sie nach innen.
|
Der Unterschied zwischen Verschmieren: Glatt und Verschmieren: Spitz ist
nur bei höheren Druckwerten feststellbar.
|
|
|
Copyright 2012 Corel Corporation. Alle Rechte vorbehalten.