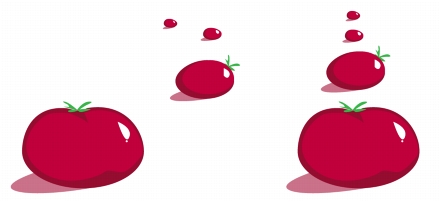
Quick links to procedures on this page:
• |
• |
• |
• |
• |
CorelDRAW lets you precisely align and distribute objects in a drawing. You can align objects with each other and with parts of the drawing page, such as the center, edges, and grid. When you align objects with objects, you can line them up by their centers or by their edges.
You can align multiple objects horizontally or vertically with the center of the drawing page. Single or multiple objects can also be arranged along the edge of the page and to the nearest point on a grid.
Distributing objects automatically adds spacing between them based on their width, height, and center points. You can distribute objects so that their center points or selected edges (for example, top or right) appear at equal intervals. You can also distribute objects so that there is equal space between them. You can distribute objects over the extent of the bounding box surrounding them or over the entire drawing page.
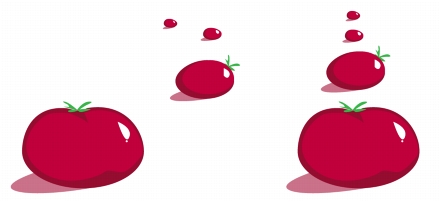
Scattered objects (left) are vertically aligned and equally distributed (right).
| To align an object with another object |
1. |
Select the objects.
|
If you select the objects one at a time, the last object selected is the reference point for aligning the other objects. If you marquee select the objects before you align them, the object that is positioned in the upper-left corner of the selection is used as a reference. |
2. |
Click Arrange |
3. |
Click the Align tab.
|
4. |
Specify vertical alignment, horizontal alignment, or both:
|
• |
To align objects along the vertical axis, enable the Left, Center, or Right check
box.
|
• |
To align objects along the horizontal axis, enable the Top, Center, or Bottom
check box.
|
5. |
From the Align objects to list box, choose Active objects.
|
If you are aligning text objects, choose one of the following from the For text source objects use list box: |
• |
First-line baseline — uses the baseline of the first line of text as a reference
point
|
• |
Last-line baseline — uses the baseline of the last line of text as a reference point
|
• |
Bounding box — uses the bounding box of a text object as a reference point
|
You can also align objects with another object quickly, without using the Align
and distribute dialog box, by clicking Arrange |
You can also open the Align and distribute dialog box by selecting the objects
and clicking the Align and distribute button
|
| To align an object with the page center |
1. |
Select an object.
|
If you want to align multiple objects, marquee select the objects. |
2. |
Click Arrange |
• |
Center to page — aligns all objects with the page center, both vertically and
horizontally
|
• |
Center to page horizontally — aligns objects with the page center along a
horizontal axis
|
• |
Center to page vertically — aligns objects with the page center along a vertical
axis
|
You can also align all objects with the page center, vertically and horizontally,
by pressing P.
|
| To align an object with the page edge |
1. |
Select an object.
|
If you want to align an object group, select the group. |
2. |
Click Arrange |
3. |
Click the Align tab.
|
4. |
Specify vertical alignment, horizontal alignment, or both:
|
• |
To align objects along the vertical axis, enable the Left, Center, or Right check
box.
|
• |
To align objects along the horizontal axis, enable the Top, Center, or Bottom
check box.
|
5. |
Choose Edge of page from the Align objects to list box.
|
You can also open the Align and distribute dialog box by selecting the objects
and clicking the Align and distribute button on the property bar.
|
You can align an object with the grid by choosing Grid from the Align objects
to list box.
|
| To align an object with a specified point |
1. |
Select an object.
|
If you want to align an object group, select the group. |
2. |
Click Arrange |
3. |
Click the Align tab.
|
4. |
Specify vertical alignment, horizontal alignment, or both:
|
• |
To align objects along the vertical axis, enable the Left, Center, or Right check
box.
|
• |
To align objects along the horizontal axis, enable the Top, Center, or Bottom
check box.
|
5. |
Choose Specified point from the Align objects to list box.
|
6. |
Click Apply.
|
The pointer changes to a crosshair pointer. |
7. |
Click in the drawing window to define the reference point for alignment.
|
| To distribute objects |
1. |
Select the objects.
|
2. |
Click Arrange |
3. |
Click the Distribute tab.
|
4. |
To distribute the objects horizontally, enable one of the following options from the
top-right row:
|
• |
Left — evenly spaces the left edges of the objects
|
• |
Center — evenly spaces the center points of the objects
|
• |
Spacing — places equal intervals between the selected objects
|
• |
Right — evenly spaces the right edges of the objects
|
5. |
To distribute the objects vertically, enable one of the following options from the
column on the left:
|
• |
Top — evenly spaces the top edges of the objects
|
• |
Center — evenly spaces the center points of the objects
|
• |
Spacing — places equal intervals between the selected objects
|
• |
Bottom — evenly spaces the bottom edges of the objects
|
6. |
To indicate the area over which the objects are distributed, enable one of the
following options:
|
• |
Extent of selection — distributes the objects over the area of the bounding box
surrounding them
|
• |
Extent of page — distributes the objects over the drawing page
|
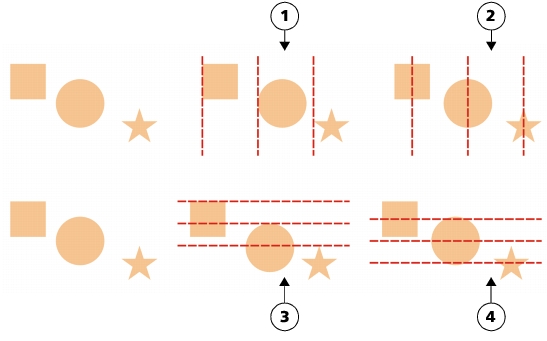
Top row: Options for distributing objects horizontally. 1) The Left option evenly spaces the left edges. 2) The Center option evenly spaces the center points. Bottom row: Options for distributing objects vertically. 3) The Top option evenly spaces the top edges. 4) The Center option evenly spaces the center points.
|
|
Copyright 2012 Corel Corporation. All rights reserved.