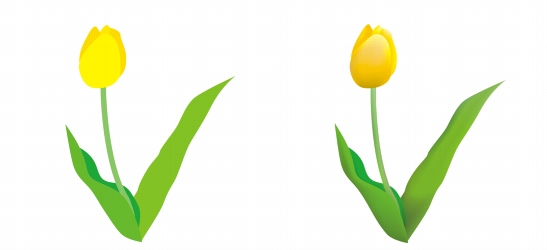
Quick links to procedures on this page:
• |
• |
• |
• |
When you fill an object with a mesh fill, you can create unique effects. For example, you can create smooth color transitions in any direction without having to create blends or contours. When you apply a mesh fill, you specify the number of columns and rows in the grid, and you specify the grid’s intersecting points. After you have created a mesh object, you can edit the mesh fill grid by adding and removing nodes or intersections. You can also remove the mesh.
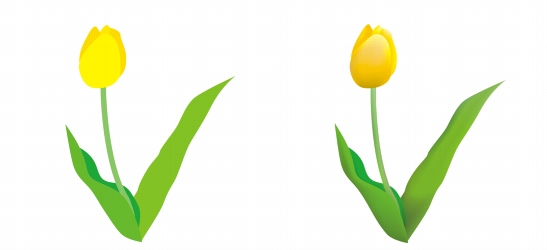
Mesh fills were applied to the original drawing (left) to give it a realistic look (right).
A mesh fill can be applied only to closed objects or a single path. If you want to apply a mesh fill to a complex object, you must first create a mesh-filled object and combine it with the complex object to form a PowerClip object. For more information about working with PowerClip objects, see Creating PowerClip objects.
You can add color to a patch of a mesh fill and to the individual intersection nodes. You can also choose to mix colors for a more blended appearance.
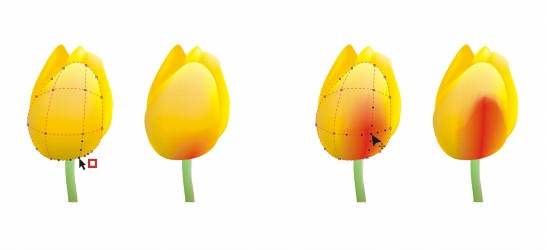
Left: Adding a color to a mesh fill. Right: Moving an intersection node in a mesh fill lets you adjust the progression of colors.
In addition, you can smooth the color in a mesh fill to reduce the appearance of hard edges. You can also reveal objects underneath a selected area by applying transparency to the mesh fill.
| To apply a mesh to an object |
1. |
Select an object.
|
2. |
In the toolbox, click the Mesh fill tool
|
3. |
Type the number of columns in the top portion of the Grid size box on the
property bar.
|
4. |
Type the number of rows in the bottom portion of the Grid size box on the
property bar, and press Enter.
|
5. |
Adjust the grid nodes on the object.
|
If the mesh object contains color, adjusting the intersection nodes of the mesh
affects how the colors blend together.
|
You can also marquee select or freehand marquee select nodes to shape an
entire area of the mesh. To marquee select nodes, choose Rectangular from the
Selection mode list box, and drag around the nodes that you want to select.
To freehand select nodes, choose Freehand from the Selection mode list box,
and drag around the nodes you want to select. Holding down Alt while
dragging lets you toggle between the Rectangular and Freehand selection
mode.
|
You can add an intersection by double-clicking in a space, or you can add a
single line by double-clicking a line.
|
| To fill a mesh with color |
1. |
Select a mesh-filled object.
|
2. |
In the toolbox, click the Mesh fill tool
|
3. |
Drag a color from the color palette to a patch in the object.
|
You can also drag a color from the color palette to an intersection node.
|
You can also marquee select or freehand marquee select nodes to apply a color
to an entire area of the mesh. To marquee select nodes, choose Rectangular
from the Selection mode list box on the property bar, and drag around the
nodes you want to select. To freehand select nodes, choose Freehand from the
Selection mode list box on the property bar, and drag around the nodes that
you want to select. Holding down Alt while dragging lets you toggle between
the Rectangular and Freehand selection mode.
|
| To smooth the appearance of color in a mesh fill |
1. |
Select a mesh-filled object.
|
2. |
In the toolbox, click the Mesh fill tool
|
3. |
Click the Smooth mesh color button
|
| To apply transparency to a mesh fill |
1. |
Select a mesh-filled object.
|
2. |
In the toolbox, click the Mesh fill tool
|
3. |
Click a node to select part of the mesh.
|
4. |
On the property bar, move the Transparency slider to the right to increase the
transparency of the selected area.
|
|
|
Copyright 2012 Corel Corporation. All rights reserved.