
Quick links to procedures on this page:
• |
• |
• |
• |
• |
• |
• |
You can fill objects with two-color, full-color, or bitmap pattern fills.

Examples of bitmap pattern fills
A two-color pattern fill is composed of only the two colors that you choose. A full-color pattern fill (also known as “vector pattern”) is a more complex vector graphic that can be composed of lines and fills. A full-color fill can have color or transparent background. A bitmap pattern fill is a bitmap image whose complexity is determined by its size, image resolution, and bit depth.
CorelDRAW Graphics Suite provides a collection of full-color (vector) and bitmap pattern fills that you can access and search. You can preview thumbnails of the available pattern fills. For more information, see Accessing content.
You can also create your own pattern fills. For example, you can create pattern fills from objects that you draw or images that you import.
You can change the tile size of pattern fills. You can also specify exactly where these fills begin by setting the tile origin. CorelDRAW also lets you offset tiles in a fill. Adjusting the horizontal or vertical position of the first tile, relative to the top of the object, affects the rest of the fill.
You can mirror the fill so that alternating tiles are reflections of each other. If you want a pattern fill to change according to actions you perform on the filled object, you can set the fill to transform with the object. For example, if you enlarge the object, the pattern becomes larger while the number of tiles remains the same.
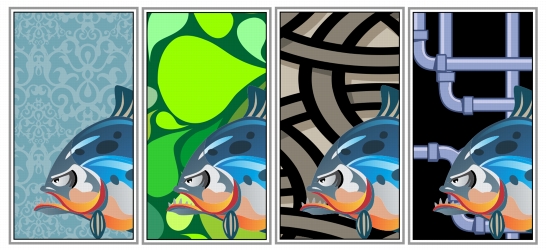
You can apply a pattern of two or more colors to an object.
| To apply a two-color pattern fill |
1. |
Select an object.
|
2. |
Click Edit |
3. |
In the Object properties docker, click the Pattern fill button
|
4. |
In the Type area, click the Two-color pattern fill button
|
5. |
Choose a fill from the Pattern fill picker.
|
6. |
Open the Front color picker, and click a color.
|
7. |
Open the Back color picker, and click a color.
|
You can also mix colors in a two-color pattern fill by pressing Ctrl and clicking
a color on the color palette.
|
You can also apply a pattern fill by clicking the Interactive fill tool
|
| To apply a full-color or bitmap pattern fill |
1. |
Select an object.
|
2. |
Click Edit |
3. |
In the Object properties docker, click the Pattern fill button
|
4. |
In the Type area, click one of the following buttons:
|
• |
Full-color pattern fill
|
• |
Bitmap pattern fill
|
5. |
Choose a fill from the Pattern fill picker.
|
You can also apply a full-color or a bitmap pattern fill by clicking the
Interactive fill tool
|
| To create a two-color pattern fill |
1. |
Select an object.
|
2. |
In the toolbox, click the Pattern fill
|
3. |
Enable the 2-color option.
|
4. |
Open the following color pickers, and click a color:
|
• |
Front — to choose a foreground color
|
• |
Back — to choose a background color
|
5. |
Click Create.
|
6. |
In the Two-color pattern editor dialog box, enable one of the following options in
the Bitmap size area:
|
• |
16 X 16 — changes the resolution of the Edit grid to 16 x 16 squares
|
• |
32 X 32 — changes the resolution of the Edit grid to 32 x 32 squares
|
• |
64 X 64 — changes the resolution of the Edit grid to 64 x 64 squares
|
7. |
In the Pen size area, enable one of the following options:
|
• |
1 X 1 — changes the pen size to a 1-grid square
|
• |
2 X 2 — changes the pen size to a 2 x 2 square
|
• |
4 X 4 — changes the pen size to a 4 x 4 square
|
• |
8 X 8 — changes the pen size to an 8 x 8 square
|
8. |
Click in the grid to enable a square. If you want to disable a square, right-click the
square.
|
Squares that are enabled form the foreground, and squares that are disabled form the background. |
You can also create a foreground pattern by dragging in the grid.
|
| To create a two-color pattern fill from an image |
1. |
Click Tools |
2. |
Enable the Two-color option.
|
3. |
In the Resolution area, enable one of the following options:
|
• |
Low — creates a low-resolution, two-color pattern
|
• |
Medium — creates a medium-resolution, two-color pattern
|
• |
High — creates a high-resolution, two-color pattern
|
4. |
Click OK.
|
5. |
Select the image or area of the image that you want to use in the pattern.
|
| To create a full-color pattern from an image |
1. |
Click Tools |
2. |
Enable the Full color option.
|
3. |
Click OK.
|
4. |
Select the image or area of the image that you want to use in the pattern.
|
5. |
In the Create pattern dialog box, click OK.
|
6. |
In the Save vector pattern dialog box, type a filename for the pattern in the File
name box.
|
Full-color patterns can have transparent or color background.
|
| To create a pattern fill from an imported image |
1. |
Select an object.
|
2. |
In the toolbox, click the Pattern fill
|
3. |
Enable one of the following options:
|
• |
2-color
|
• |
Full-color
|
• |
Bitmap
|
4. |
Click Load.
|
5. |
In the Import dialog box, locate the image that you want to use, and double-click
the filename.
|
| To change the size of pattern tiles |
1. |
Select an object.
|
2. |
Click Edit |
3. |
In the Object properties docker, click the Pattern fill button
|
4. |
Select a pattern fill type.
|
5. |
To display more pattern fill options, click the arrow button located below the tile
size buttons.
|
6. |
Type a value in any of the following boxes:
|
• |
Tile width — lets you change the width of a pattern tile
|
• |
Tile height — lets you change the height of a pattern tile
|
You can also change the size of pattern tiles by doing one of the following:
|
• |
clicking the Pattern fill button
|
• |
clicking the Interactive fill tool
|
You can also skew or rotate tiles by clicking the Interactive fill tool
|
|
|
Copyright 2012 Corel Corporation. All rights reserved.