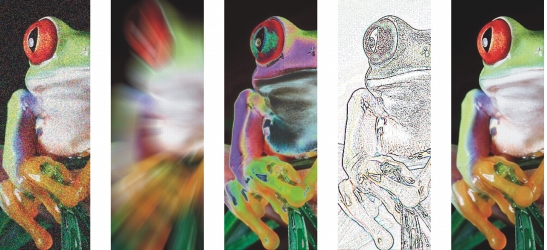
Quick links to procedures on this page:
• |
• |
• |
You can apply a wide range of special effects to bitmaps, such as three-dimensional (3D) and artistic effects.
Adding plug-in filters to CorelDRAW provides additional features and effects that you can use to edit images. You can add plug-in filters, and you can remove them when you no longer need them.
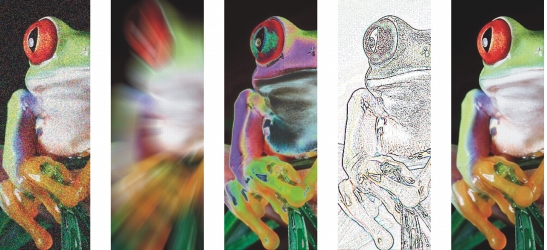
Left to right: Add noise effect, Zoom blur effect, Solarize color transform effect, Edge detect contour effect, Sharpen effect

Left to right: Original image, Emboss effect, Cubist artistic effect, Mosaic creative effect, Distort pixelate effect
CorelDRAW automatically inflates a bitmap so that a special effect covers the entire image. You can disable automatic inflation and manually specify dimensions for the inflated bitmap.
| To apply a special effect |
1. |
Select a bitmap.
|
2. |
Click Bitmaps, choose a special effect type, and click an effect.
|
3. |
Adjust any special effect settings.
|
| To add a plug-in filter |
1. |
Click Tools |
2. |
In the list of categories, double-click Workspace, and click Plug-ins.
|
3. |
Click Add.
|
4. |
Choose a folder containing a plug-in.
|
To remove a plug-in filter, click a plug-in folder from the Plug-in folders list,
and click Remove.
|
| To inflate a bitmap manually |
1. |
Select a bitmap.
|
2. |
Click Bitmaps |
3. |
In the Width and Height areas, do one of the following:
|
• |
In the Inflate to boxes, type the number of pixels that should make up the
dimensions of the inflated bitmap.
|
• |
In the Inflate by boxes, type the percentages by which to inflate the original
bitmap.
|
4. |
To inflate the bitmap proportionally, enable the Maintain aspect ratio check box.
|
To automatically inflate the bitmap to cover the entire image, click Bitmaps
|
|
|
Copyright 2012 Corel Corporation. All rights reserved.