Quick links to procedures on this page:
• |
• |
• |
• |
| Premium feature |
A Quick Response (QR) code is a type of barcode that represents information in two dimensions. Typically, QR codes consist of black dots (also called “pixels”) arranged in a square pattern and displayed against a white background. They also contain several markers — three larger squares in the corners, as well as one or more smaller squares in the interior of the code pattern. QR codes are known for their fast readability and can store information such as Web site addresses, phone numbers, and messages.

An example of a QR code
With the widespread use of smartphones, QR codes have become popular in consumer advertising and packaging. By using a QR code, you can quickly access the brand’s Web site on your smartphone for more information about a product.
After you create a QR code, you can use the Object properties docker to customize the pixel fill, the background fill, the pixel outline, as well as the pixel shape and corner roundness. When you customize the shape of the pixels, the markers remain unchanged to maintain the readability of the code. You can also specify the margin around the QR code or weld the pixels together.
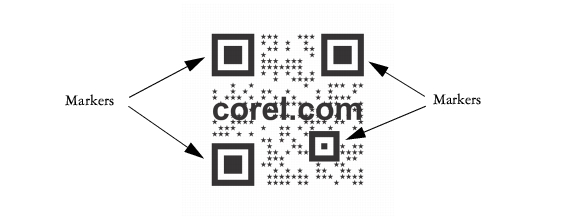
A QR code with customized pixel shapes and added text. The markers remain unchanged.
Visual effects, logos, or text added to a QR code can give it an artistic look but may be considered errors by scanners. You can use the error correction settings to minimize the possibility of error when scanning the QR code. For example, if part of the pixel pattern is covered by a graphic or text, the error correction duplicates some of the hidden data so that this data can be recovered. Four levels of error correction are available. Higher correction levels duplicate a higher percentage of the information, which may limit the amount of new information a QR code can store. This may be a problem for QR codes that are approaching, or already contain, the maximum amount of information before high error correction is applied. In that case, you are prompted to reduce either the correction level or the amount of data in the QR code.
You can move, resize, scale, and align the QR code like any other object. For more information, see Working with objects.
With QR codes, you can use styles to control the appearance of the fill, outline, and other properties. For more information, see Working with styles and style sets. You can also change the default look of QR codes by modifying the default object properties. For more information, see Managing default object properties.
After inserting and formatting a QR code, you can validate it to make sure that it can be read by QR code readers and scanners.
| To insert a QR code |
1. |
Click Edit |
2. |
In the Object properties docker, choose one of the following options from the QR
code type list box:
|
• |
URL — lets you specify a URL for a Web site
|
• |
Email address — lets you specify an email address if you want to use the QR
code to generate a blank email
|
• |
Phone number — lets you specify a phone number for the QR code. Depending
on the QR reader that you use, scanning the code can initiate, with your
permission, dialing the phone number on smartphones.
|
• |
SMS — lets you include a Short Message Service (SMS) message by typing a
phone number and message text. With your permission, the QR reader can
initiate sending the SMS message to the specified phone number.
|
• |
Contact — lets you specify contact information in vCard or meCard format.
From the Contact card type list box, choose vCard or meCard, and type the
contact information in the appropriate boxes. With your permission, this contact
information can be automatically added to the address book on your phone.
|
• |
Calendar event — lets you schedule an event by specifying a name, location,
start date/time, and end date/time for the event. With your permission, the event
can be added to your calendar.
|
• |
Geo location — lets you show a geographic location by specifying latitude and
longitude values
|
• |
Plain text — lets you include plain (unformatted) text
|
| To edit a QR code |
1. |
Double-click the QR code.
|
2. |
In the Object properties docker, perform any of the following tasks.
|
When editing the fill, make sure that there is high contrast between the pixels
and the background to avoid errors in scanning the code.
|
| To apply advanced QR code settings |
1. |
Double-click a QR code.
|
2. |
In the Object properties docker, click the arrow button
|
| To validate a QR code |
1. |
Double-click the QR code.
|
2. |
In the Object properties docker, click Validate.
|
|
|
Copyright 2012 Corel Corporation. All rights reserved.