Quick links to procedures on this page:
• |
• |
• |
• |
• |
• |
You can position objects by dragging them to a new location, by nudging, or by specifying their horizontal and vertical coordinates.
Nudging lets you move an object in increments by pressing the Arrow keys. The increment value is known as “nudge distance.” Micro-nudging lets you move an object by a fraction of the nudge distance. Super-nudging lets you move an object by a multiple of the nudge distance. By default, you can nudge objects in 0.1-inch increments, but you can change this increment value to suit your needs. You can also change micro-nudge and super-nudge values.
To position an object, you can set horizontal and vertical coordinates that are relative to the center anchor point, or other anchor point, of the object.
You can also move an object to another page. For more information, see To move an object to another page.
| To move an object |
1. |
Select an object.
|
2. |
Point to the center of the bounding box.
|
3. |
When the position cursor appears, drag the object to a new position in the
drawing.
|
You can move an object to another page by dragging the object over a page
number tab at the bottom of the document window and then dragging the
object into the document window.
|
| To move an object while drawing |
1. |
Start drawing a shape such as a rectangle, ellipse, or polygon.
|
2. |
Hold down the right mouse button without releasing the left mouse button, and
drag the unfinished object to its new position.
|
3. |
Release the right mouse button, and continue drawing.
|
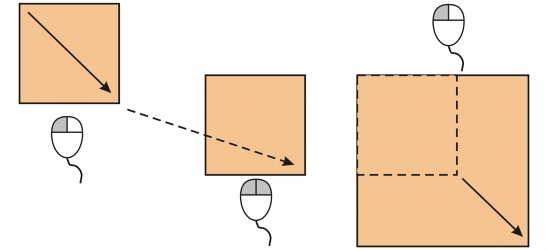
Moving an object while drawing
| To nudge an object |
| To set nudge distances |
1. |
Click Tools |
2. |
In the Document list of categories, click Rulers.
|
3. |
Type a value in the Nudge box.
|
4. |
Type a value in one of the following boxes:
|
• |
Super nudge
|
• |
Micro nudge
|
You can also set the nudge distance by deselecting all objects and typing a
value in the Nudge distance box on the property bar.
|
To save the new nudge distances to use in new drawings, click Tools |
| To position an object by x and y coordinates |
1. |
Select an object.
|
If you want to change the object origin, click a point on the Object origin button on the property bar. |
2. |
Type values in the following boxes:
|
• |
x — lets you position the object on the x-axis
|
• |
y — lets you position the object on the y-axis
|
The x and y values specify the exact position of the object origin. |
3. |
Press Enter.
|
The object origin, also known as “anchor point” or “reference point,” can be the
center of an object or any one of the object’s selection handles. The object origin
remains stationary when an object is positioned by typing values in the x and
y boxes on the property bar.
|
| To position an object by changing the anchor point |
1. |
Select an object.
|
2. |
Click Window |
3. |
Disable the Relative position check box in the Transformation docker.
|
4. |
Type values in the following boxes:
|
• |
H — lets you specify a value for the position of an object along the horizontal
axis
|
• |
V — lets you specify a value for the position of an object along the vertical axis
|
5. |
Enable the check box that corresponds to the anchor point that you want to set.
|
6. |
Click Apply.
|
By default, the point of origin (0,0) is at the lower-left corner of the drawing
page.
|
When you enable the Relative position check box on the Transformation
docker, the position of the center anchor point is identified as 0,0 in the H and
V boxes. When you specify a different position in the H and V boxes, the values
represent a change from the current position as measured from the center
anchor point of the object.
|
|
|
Copyright 2012 Corel Corporation. All rights reserved.