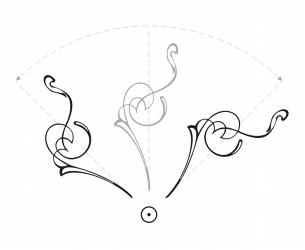
Quick links to procedures on this page:
• |
• |
• |
CorelDRAW lets you rotate and create mirror images of objects. You can rotate an object by specifying horizontal and vertical coordinates. You can move the center of rotation to a specific ruler coordinate or to a point that is relative to the current position of the object.
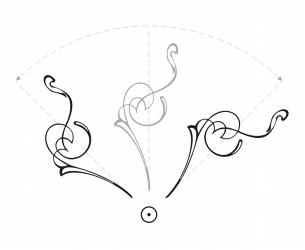
Rotating objects around a single point
Mirroring an object flips it from left to right or top to bottom. By default, the mirror anchor point is in the center of the object.
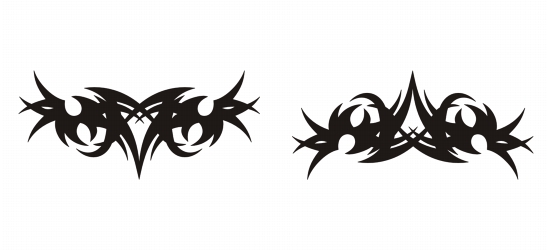
Mirroring an object from top to bottom
| To rotate an object |
1. |
Select an object.
|
2. |
In the toolbox, click the Free transform tool
|
3. |
Click the Free rotation button
|
4. |
Type a value in the Angle of rotation box on the property bar.
|
You can also view and set the relative center of an object by clicking the object
to display the rotation handles and dragging the relative center handle (circle
with a dot in the middle) to a new position.
|
You can set the relative center of an object to its original position by enabling
the Relative center check box in the Transformation docker and clicking the
center option in the area below the check box.
|
You can also rotate an object by using the Transform toolbar. To open the
toolbar, click Window |
| To rotate an object around a ruler coordinate |
1. |
Select an object.
|
2. |
Click Window |
3. |
Disable the Relative center check box.
|
4. |
Type a value in the Angle box.
|
5. |
Type values in any of the following Center boxes:
|
• |
H — lets you specify the point on the horizontal ruler around which the object
rotates
|
• |
V — lets you specify the point on the vertical ruler around which the object
rotates
|
6. |
Press Enter.
|
| To mirror an object |
1. |
Select an object.
|
2. |
Click Window |
3. |
In the Transformation docker, click one of the following buttons:
|
• |
Horizontal mirror
|
• |
Vertical mirror
|
If you want to flip the object on a specific anchor point, enable the check box that corresponds to the anchor point you want to set. |
4. |
Click Apply.
|
You can also mirror a selected object by holding down Ctrl and dragging a
selection handle to the opposite side of the object.
|
You can also mirror a selected object by clicking the Mirror horizontally or
the Mirror vertically button on the property bar.
|
|
|
Copyright 2012 Corel Corporation. All rights reserved.