Quick links to procedures on this page:
• |
| Premium feature |
You can smooth curved objects to remove jagged edges and reduce the number of nodes. Alternatively, you can smooth shapes, such as rectangles or polygons, to give them an organic, hand-drawn look.
To control the smoothing effect, you can vary the size of the brush nib and the speed at which the effect is applied, and you can use the pressure of your digital pen.

Text converted to curves (top) and the same text smoothed with the Smooth tool (bottom)
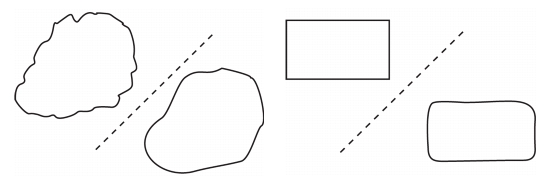
Smoothing jagged edges (left); giving shapes organic look (right)
| To smooth an object |
1. |
Select an object by using the Pick tool
|
2. |
In the toolbox, click the Smooth tool
|
3. |
Drag along the edge of the object.
|
|
|
Copyright 2012 Corel Corporation. All rights reserved.