Quick links to procedures on this page:
• |
| Premium feature |
In Corel CONNECT, you can sync your trays with SkyDrive and have access to your content from other computers or mobile devices. You must have a SkyDrive account to use this feature. After you sign in, you can see all your SkyDrive folders in the Libraries pane in Corel CONNECT and view their content in the viewing pane.
When you delete files from the trays, the files are also deleted from SkyDrive when the trays are synced.
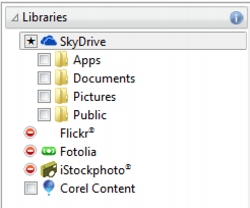
After you sign in, your SkyDrive folders appear in the Libraries pane.
Trays are stored in Users\[UserName]\Documents\Corel\Corel Content\Trays. Each tray is stored as a separate folder. If the trays have never been synced with SkyDrive, each tray folder contains shortcuts to the files that have been added to the tray, while the actual files remain in their original location. However, when you sync the trays with SkyDrive, all files added to the trays are copied from their original location to the respective tray folder.
When you sync trays with SkyDrive, the synced files appear in the following SkyDrive folder: SkyDrive\Apps\Corel\Trays.
For more information about Corel CONNECT, see Finding and managing content.
| To sync trays with SkyDrive |
1. |
In Corel CONNECT or the Connect docker, click SkyDrive in the Libraries
pane.
|
2. |
Sign in when prompted.
|
The first time you sign in, you are asked to grant Corel Cloud Service access to your account. You can always change this setting by logging into SkyDrive online and specifying which applications have access to your account. |
3. |
When asked whether you want to enable Tray Sync, click Yes.
|
4. |
Make sure that the Enable Tray Sync with SkyDrive on this computer check
box is enabled, and choose an option from the Sync frequency list box.
|
Your SkyDrive folders and content appear in the viewing pane. |
If trays are syncing and there is a conflict between two files with the same
name, both files are kept, and a number is appended to the name of the second
file.
|
If you do not enable Tray Sync, you can still see your SkyDrive folders in Corel
CONNECT and upload or download files.
|
The tray tab icons indicate the sync status of the tray: offline
|
|
|
Copyright 2012 Corel Corporation. All rights reserved.