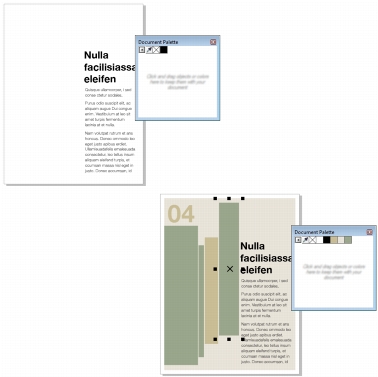
Quick links to procedures on this page:
• |
• |
• |
• |
• |
• |
When you start a new drawing, an empty color palette, named the Document palette, appears in the drawing window. Every time you use a color in your drawing, it’s automatically added to the Document palette. However, if you prefer to control which colors are added to the Document palette, you can disable the automatic updates and add colors manually.
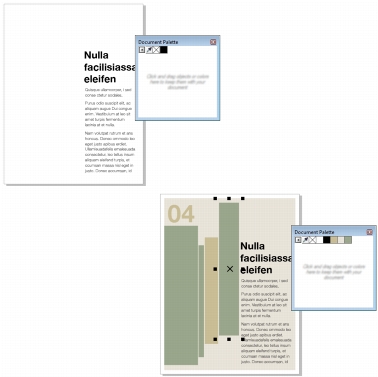
An example of the Document palette before (above) and after (below) colors are added to a document.
You can add colors from a color palette, an external image, a color picker, or a color-related dialog box, such as the Uniform fill color dialog boxes. In addition, you can add colors from an imported image or object.
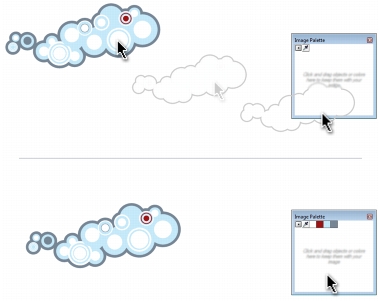
Drag a bitmap to the Document palette to add colors.
When you open documents that were created in CorelDRAW X4 or an earlier version of the program, only custom spot colors and a maximum of 100 legacy color styles are added to the Document palette. The legacy styles are added to the palette as regular colors.
You can clear the Document palette of any unwanted or unused colors by removing colors individually or resetting the palette to remove all unused colors at once. You can also add all colors from an existing drawing to the Document palette.
The Document palette is automatically saved with the document. If you rename the .cdr file to .zip, the Document color palette (DocumentPalette.xml) is included in the .zip package.
| To disable the automatic adding of color to the Document palette |
• |
In the top left corner of the Document palette, click the flyout
|
You can also disable the automatic adding of color by clicking Tools |
| To manually add colors to the Document palette |
When dragging most vector objects, all object colors are added to the palette.
When dragging a bitmap, you can specify the number of colors that you want
to be added to the palette. If an object includes a fountain fill, texture fill, or
pattern fill, only colors that are defined during the fill creation are supported.
Colors from PostScript fills are not supported.
|
| To add colors from an existing drawing to the Document palette |
1. |
Open a drawing.
|
2. |
In the top left corner of the Document palette, click the flyout
|
If the drawing was created in a previous version of CorelDRAW and it includes
custom spot colors, they display in the Document palette.
|
If you have a document with both vector and bitmap images, and you want to
add only the colors from the vector images to the Document palette, specify 0
in the Add colors from bitmap dialog box.
|
| To remove a color from the Document palette |
1. |
Click a color swatch on the Document palette.
|
2. |
In the top left corner of the Document palette, click the flyout
|
You can also remove all of the colors that are no longer used from the
Document palette by clicking the flyout
|
| To reset the Document palette |
• |
In the top left corner of the Document palette, click the flyout
|
| To hide the Document palette |
• |
Click Window |
Hiding the Document palette does not disable the automatic adding of color.
|
|
|
Copyright 2012 Corel Corporation. All rights reserved.