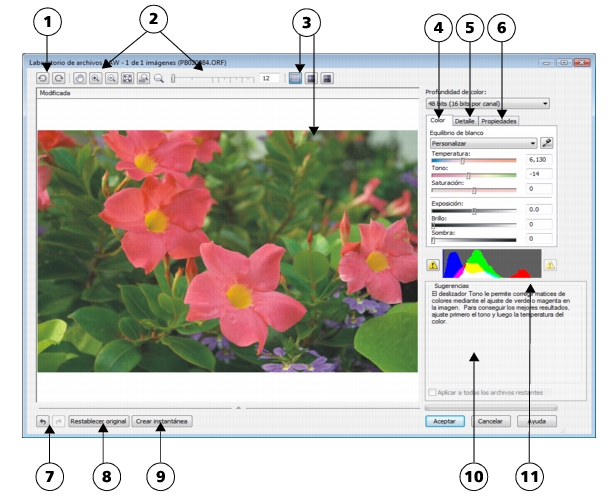
Enlaces rápidos a procedimientos en esta página:
• |
Cuando abre uno o varios archivos RAW en CorelDRAW, las imágenes se muestran primero en el Laboratorio de archivos RAW. Puede utilizar los controles en el Laboratorio de archivos RAW para ajustar el color y el tono de las imágenes RAW. Si está satisfecho con los ajustes aplicados a un archivo, puede aplicar los mismos ajustes al resto de los archivos.
Después de procesar archivos RAW, puede seguir editándolos mediante las herramientas y los efectos disponibles en CorelDRAW. A continuación, puede guardar los archivos RAW en formato TIFF o JPEG, o puede guardarlos en cualquier otro formato de archivo compatible con CorelDRAW.
Como el formato RAW cambia de un modelo de cámara a otro, no todos los archivos RAW se pueden guardar en un formato de archivo RAW en CorelDRAW. Cualquier cambio realizado en los archivos RAW en el Laboratorio de archivos RAW se pierde a menos que guarde los archivos en un formato de archivo compatible.
El Laboratorio de archivos RAW incluye controles que están organizados en un orden lógico para la corrección de color y otros ajustes de imágenes RAW. Es recomendable que comience por la parte superior de la página Color y se desplace hacia abajo. Una vez que termine de corregir el color y el tono de su imagen, puede hacerla más nítida y quitar ruido mediante los controles en la página Detalle. Si desea obtener información acerca de las opciones en la página Color, consulte Ajuste del color y el tono de archivos RAW. Si desea obtener información acerca de las opciones en la página Detalle, consulte Perfilado y reducción de ruido en archivos RAW.
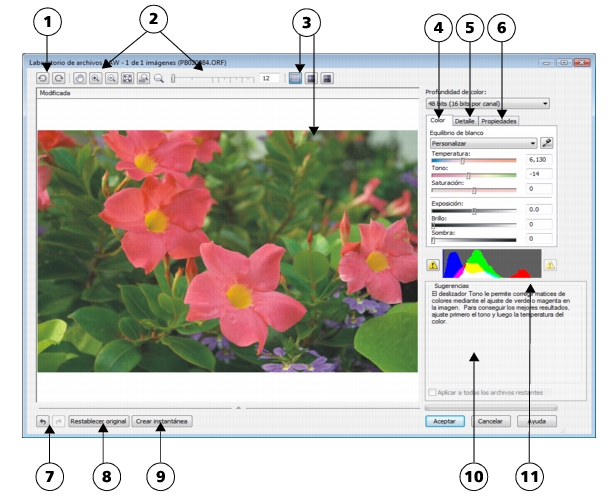
Laboratorio de archivos RAW: los números con un círculo corresponden a los números de la tabla siguiente, que describe los componentes principales del laboratorio.
| Para importar un archivo RAW en CorelDRAW |
1. |
Haga clic en Archivo |
2. |
Seleccione el archivo o archivos RAW que desee importar y haga clic en Importar.
|
3. |
En el Laboratorio de archivos RAW, ajuste el color y el tono de la imagen RAW. Si es
necesario, puede aumentar el perfilado de la imagen y reducir la cantidad de ruido.
|
Si ha seleccionado varios archivos RAW y quiere aplicar los mismos ajustes a todos ellos, active la casilla de verificación Aplicar a todos los archivos restantes. |
Puede girar la imagen haciendo clic en el botón Girar a la izquierda
|
|
|
Copyright 2012 Corel Corporation. Reservados todos los derechos.