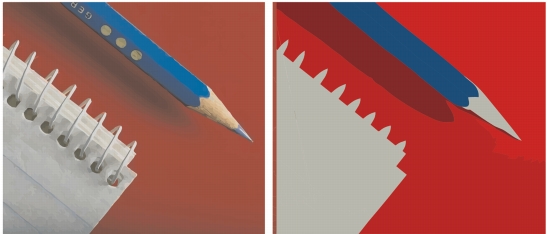
Enlaces rápidos a procedimientos en esta página:
• |
Cuando se convierte a vectores el mapa de bits origen, la aplicación genera una paleta de colores para el resultado de la vectorización. La paleta de colores utiliza el modo de color del mapa de bits fuente (por ejemplo, RGB o CMYK). El número de colores en la paleta de colores se ve determinado por el número de colores del mapa de bits fuente y el estilo predeterminado seleccionado.
Puede cambiar el modo de color de la imagen vectorizada, y puede reducir el número de colores en la imagen vectorizada.
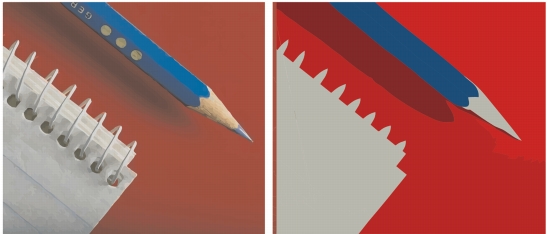
De izquierda a derecha: Imagen original (izquierda); gráfico vectorizado que contiene 152 colores (centro); gráfico vectorizado que contiene 5 colores (derecha).
Para editar la paleta de colores con más facilidad, puede ordenar los colores por similitud o frecuencia. Al clasificar los colores por similitud se ordenan basándose en su matiz y luminosidad. Los colores con un matiz y una luminosidad similar aparecen unos cerca de otros en la paleta de colores. Al clasificar los colores por frecuencia se ordenan basándose en la frecuencia con la que se usan en la imagen vectorizada. Los colores que se usan con más frecuencia aparecen en la parte superior de la paleta de colores.
Puede seleccionar un color haciendo clic en la paleta de colores de la imagen vectorizada También puede seleccionar varias hojas de cálculo.
Al editar un color, puede seleccionar un color de un modelo de color diferente al de otros colores de la paleta. Por ejemplo, si desea editar un color del resultado de una vectorización que emplee RGB, puede cambiar el color a un color sólido, lo que creará una paleta de colores variada. Esta función resulta muy útil cuando está preparando la imagen vectorizada para la impresión comercial.
Con el método Vectorización por contorno, puede fusionar y eliminar colores.
De forma predeterminada, cuando se fusionan dos o más colores, sus valores de color se equilibran para producir un nuevo color. Los colores fusionados se ven reemplazados por el nuevo color. Sin embargo, puede cambiar la configuración predeterminada para reemplazar los colores que se van a fusionar por el color que seleccione. Si desea obtener información sobre cómo cambiar la configuración predeterminada, consulte Configuración de opciones de vectorización predeterminadas..
Cuando elimina un color de la paleta de colores, el color eliminado se sustituye con el siguiente color en la paleta de colores.
Si desea que la imagen vectorizada contenga únicamente colores de una paleta de colores específica, puede abrir esa paleta de colores en el cuadro de diálogo de PowerTrace. Los colores de la imagen vectorizada se sustituyen con los colores más similares que haya en la paleta de colores.
Una vez que haya editado la paleta de colores de la imagen vectorizada, puede guardarla y crear una paleta de colores personalizada para volver a usar en otro momento.
| Para ajustar los colores de una imagen vectorizada |
1. |
Seleccione un mapa de bits.
|
2. |
Opte por uno de los siguientes métodos:
|
• |
Haga clic en Mapas de bits |
• |
Haga clic en Mapas de bits |
3. |
Haga clic en la ficha Colores y realice una acción de la siguiente tabla.
|
Cuando utiliza el método de Vectorización por línea centrada el número de
colores no se puede reducir y los colores no se pueden fusionar.
|
Para aumentar el número de colores de la imagen vectorizada, debe cambiar el
estilo predeterminado o aumentar la cantidad de detalle. Para obtener
información sobre cómo cambiar el estilo predeterminado y la cantidad de
detalle, consulte Perfeccionamiento de la imagen vectorizada.
|
|
|
Copyright 2012 Corel Corporation. Reservados todos los derechos.