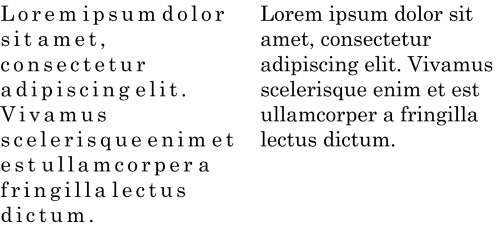
このページの手順へのクイック リンク:
• |
• |
文字と単語の間隔を調整して、テキストの判読性を向上できます。文字や単語の間隔が狭い場合や広い場合は、読みにくくなります。CorelDRAW は、テキストの間隔を制御するさまざまなツールを装備しています。
テキスト ブロックの文字の間隔を変更できます。たとえば、テキスト ブロックを両端揃えすると、文字の間隔が広くなりすぎることがあり、視覚的なバランスが悪くなります。判読性を向上するために、文字の間隔を狭くできます。
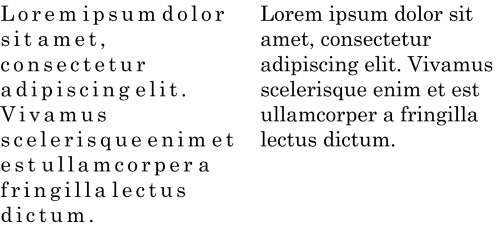
文字の間隔を広くすると (左)、テキストが読みにくくなります。文字の間隔を狭くすると (右)、判読性が向上します。
複数の文字の間隔を変更する場合、カーニングを調整する必要があります。詳しくは、一連の文字をカーニングする.を参照してください。
また、単語間の間隔を調整することもできます。
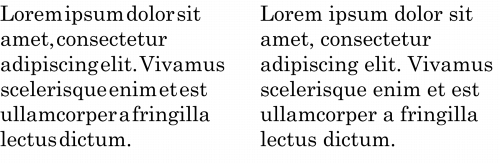
単語の間隔を狭くすると、段落の個々の単語を識別するのが困難になります (左)。単語の間隔を広くすると (右)、段落が読みやすくなります。
| 文字の間隔を調整する |
1. |
次のいずれかの操作を行います。 |
• |
テキスト ツール
|
• |
選択ツール
|
[オブジェクト プロパティ] ドッキング ウィンドウが開いていない場合は、[ウィンドウ] |
2. |
[オブジェクト プロパティ] ドッキング ウィンドウで [段落] ボタン
|
3. |
[オブジェクト プロパティ] ドッキング ウィンドウで、[段落] 領域の [文字間隔] ボックスに値を入力します。 |
間隔を調整する値は、スペース (空白) 文字の割合 (%) で指定します。[文字] の値に範囲は、-100〜2000% です。他の値の範囲は、0〜2000% です。 |
また、整形ツール
|
| 単語の間隔を調整する |
1. |
次のいずれかの操作を行います。 |
• |
テキスト ツール
|
• |
選択ツール
|
[オブジェクト プロパティ] ドッキング ウィンドウが開いていない場合は、[ウィンドウ] |
2. |
[オブジェクト プロパティ] ドッキング ウィンドウで [段落] ボタン
|
3. |
[オブジェクト プロパティ] ドッキング ウィンドウで、[段落] 領域の [単語間隔] ボックスに値を入力します。 |
また、整形ツール
|
|
|
Copyright 2012 Corel Corporation. All rights reserved.