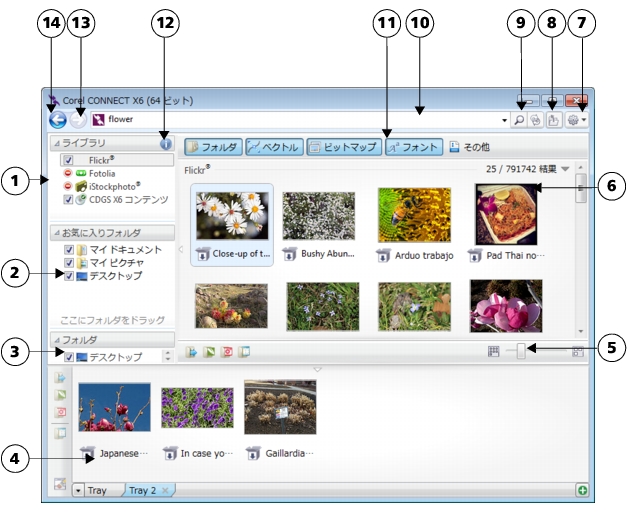
このページの手順へのクイック リンク:
• |
• |
• |
• |
• |
Corel CONNECT を使用して、コンテンツの参照や検索が行えます。Corel CONNECT はスタンドアロン ユーティリティとして、またはドッキング ウィンドウとして使用することができます。ワークフローにより適したモードを選択できます。
次のイメージは、Corel CONNECT ユーティリティのメイン コンポーネントを示します。
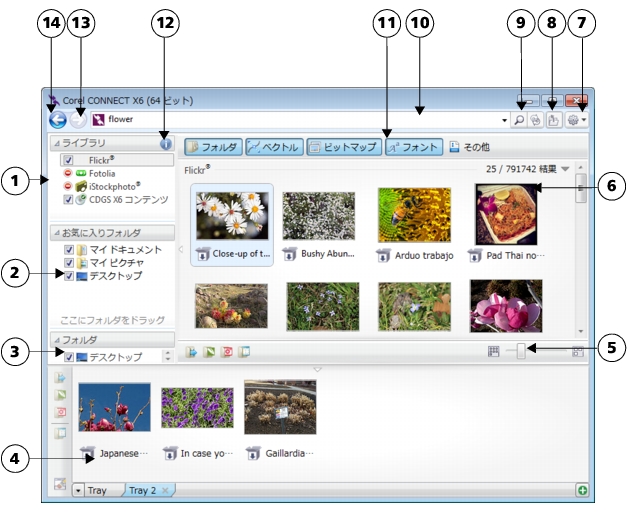
ドッキング ウィンドウ モードでは、検索ユーティリティに[接続] ドッキング ウィンドウと [トレイ] ドッキング ウィンドウの2つのコンポーネントがあります。[接続] ドッキング ウィンドウには単一ペインとフルビューの 2 つの表示モードがあります。フル ビューでは、すべてのペインが表示されます。単一ペイン ビューには、表示ペインか、[ライブラリ]、[お気に入りフォルダ]、および [フォルダ] ペインが表示されます。ドッキング ウィンドウのサイズを変更して、すべてのペインを表示するか、表示ペインと [ライブラリ]、[お気に入りフォルダ]、および [フォルダ] ペインの表示/非表示を切り替えることができます。
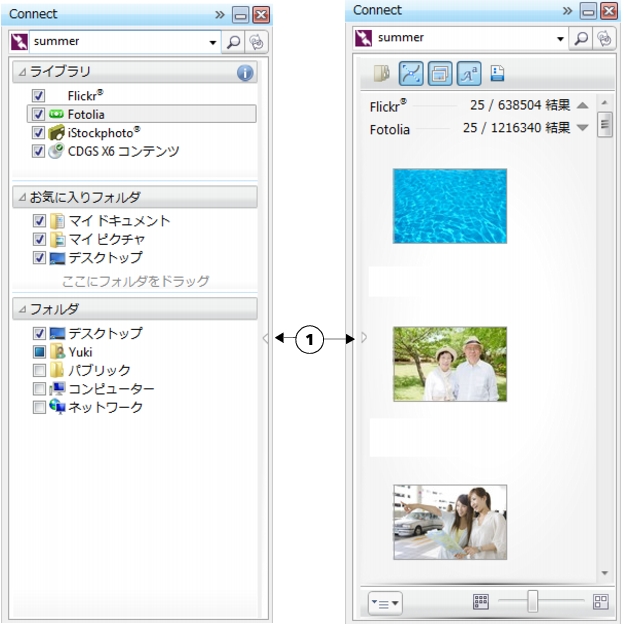
表示ペイン (左) とナビゲーション ペイン (右) が非表示の [接続] ドッキング ウィンドウ。切換え矢印 (1) をクリックしてペインを表示/非表示にします。ドッキング ウィンドウをサイズ変更して、両方のペインを表示します。
また、サイズや個々のペインの表示をカスタマイズできます。
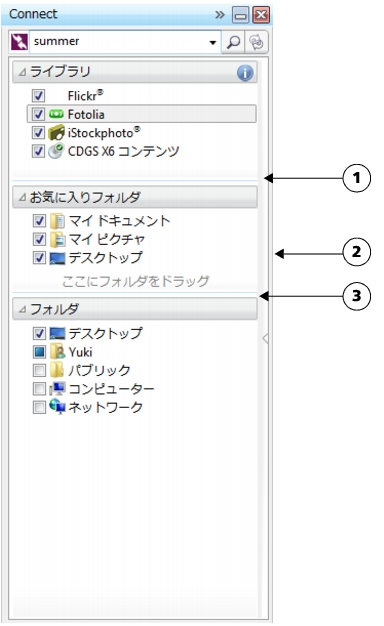
グラブ領域 (1, 2, 3) によりペインのサイズを変更できます。
[お気に入りフォルダ] ペインを使用して、よく使用するフォルダへのショートカットを作成できます。[お気に入りフォルダ] ペインに場所を追加したり、削除することができます。
| Corel CONNECT を起動するには |
また、[トレイ] ドッキング ウィンドウを表示/非表示にするには、[接続] ドッキング ウィンドウにある [トレイの表示/非表示] ボタン
|
| ペインのサイズを変更するには |
• |
ペインのグラブ領域にマウスのポインタを置いて、ポインタが 2 方向矢印に変わったら、ペインの端をドラッグします。 |
| ペインの表示/非表示を切り替えるには |
• |
矢印をクリックして、ペインの表示と非表示を切り替えます。 |
| お気に入りフォルダ ペインに場所を追加するには |
• |
ライブラリ ペイン、フォルダ ペインまたは表示中のペインからフォルダをお気に入りフォルダ ペインにドラッグします。 |
また、[お気に入りフォルダ] ペインに場所を追加するには、[ライブラリ] または [フォルダ] ペインでフォルダを右クリックして、[お気に入りに追加] をクリックします。 |
| お気に入りフォルダ ペインから場所を削除するには |
• |
[お気に入りフォルダ] ペインで場所を右クリックして、[お気に入りから削除] をクリックします。 |
|
|
Copyright 2012 Corel Corporation. All rights reserved.