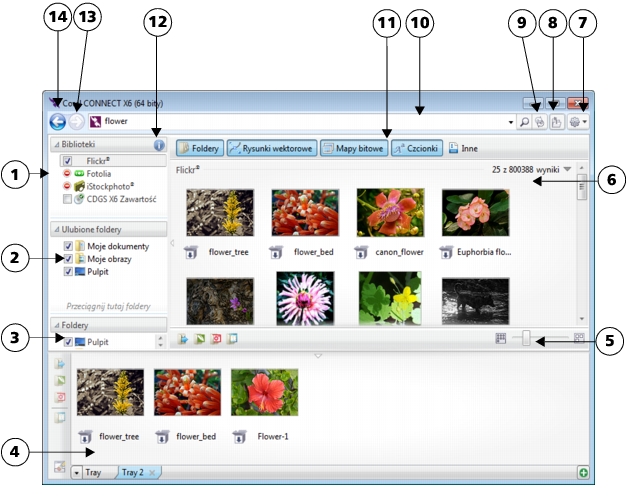
Podręczne łącza do procedur na tej stronie:
• |
• |
• |
• |
• |
Korzystając z programu Corel CONNECT, można przeglądać i wyszukiwać zawartość. Program Corel CONNECT jest dostępny jako samodzielne narzędzie i jako okno dokowane. Można wybrać wersję odpowiednią do stylu pracy.
Na poniższym obrazku pokazano główne elementy okna Corel CONNECT:
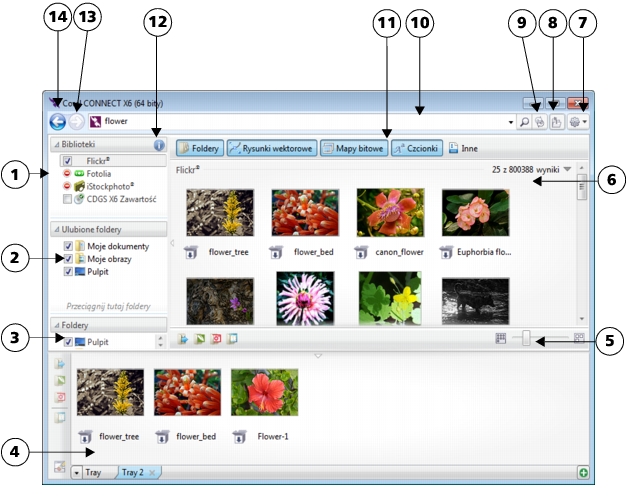
W trybie okna dokowanego narzędzie wyszukiwania ma dwa składniki: Okno dokowane Connect i okno dokowane Zasobnik. Okno dokowane Connect ma dwa tryby wyświetlania: pojedyncze okno i pełen widok. W pełnym widoku wyświetlane są wszystkie okna. W widoku jednego okna jest widoczne okno wyświetlania lub okna Biblioteki, Ulubione foldery i Foldery. Wymiar okna dokowanego można zmienić w celu wyświetlenia wszystkich okien lub przełączyć między wyświetlaniem a ukrywaniem okna widoku i okien Biblioteki, Ulubione foldery i Foldery.
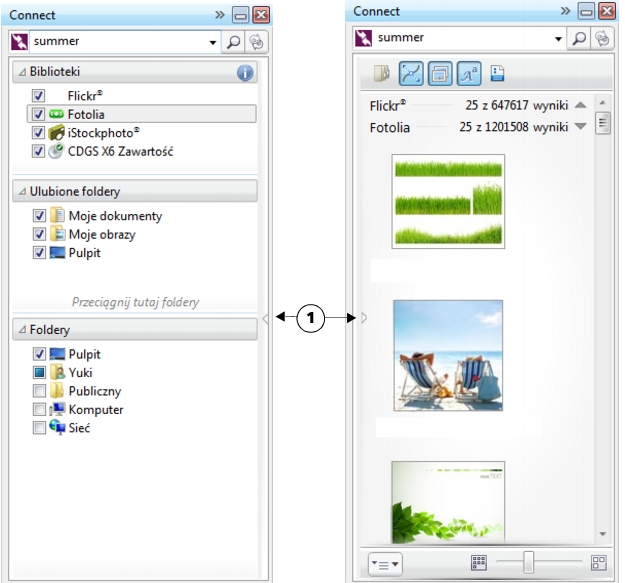
Okno dokowane Connect z ukrytym oknem wyświetlania (po lewej) i ukrytym oknem nawigacji (po prawej). Kliknij strzałkę przełączania (1), aby wyświetlić lub ukryć okna. Zmień rozmiar okna dokowanego, aby wyświetlić oba okna.
Można również dostosować rozmiar i wygląd poszczególnych okien.
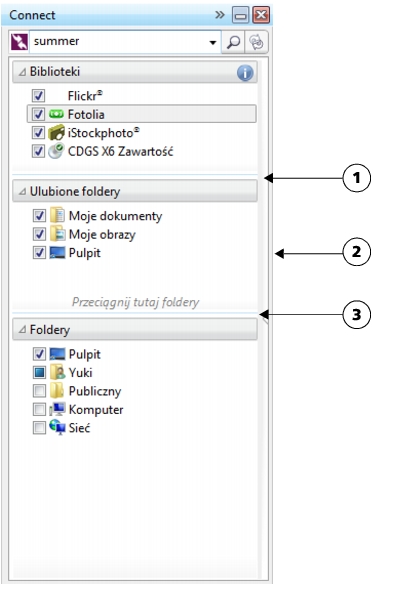
Obszar uchwytu (1, 2, 3) pozwala na zmianę rozmiaru okna.
Okno Ulubione foldery umożliwia tworzenie skrótów do często odwiedzanych folderów. Korzystając z okna Ulubione foldery, można dodawać lokalizacje lub je usuwać.
| Aby uruchomić program Corel CONNECT |
Okno dokowane Zasobnik można również wyświetlić lub ukryć, klikając
przycisk Pokaż/ukryj zasobnik
|
| Aby zmienić rozmiar okna |
• |
Wskaż obszar uchwytu okna, a kiedy wskaźnik zmieni się w dwukierunkową
strzałkę, przeciągnij krawędź okna.
|
| Aby ukryć lub wyświetlić okno |
• |
Kliknij strzałkę, aby przełączyć między wyświetlaniem a ukrywaniem okna.
|
| Aby dodać lokalizację do okna Ulubione foldery |
• |
Przeciągnij folder z okna Biblioteki, Foldery lub okna wyświetlania do okna
Ulubione foldery.
|
Lokalizacje do okna Ulubione foldery można również dodać, klikając
folder prawym przyciskiem myszy w oknie Biblioteki lub Foldery i
klikając polecenie Dodaj do ulubionych.
|
| Aby usunąć lokalizację z okna Ulubione foldery |
• |
Kliknij prawym przyciskiem lokalizację w oknie Ulubione foldery i kliknij
Usuń z ulubionych.
|
|
|
Copyright 2012 Corel Corporation. Wszelkie prawa zastrzezne.